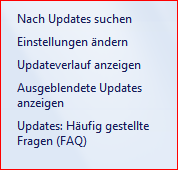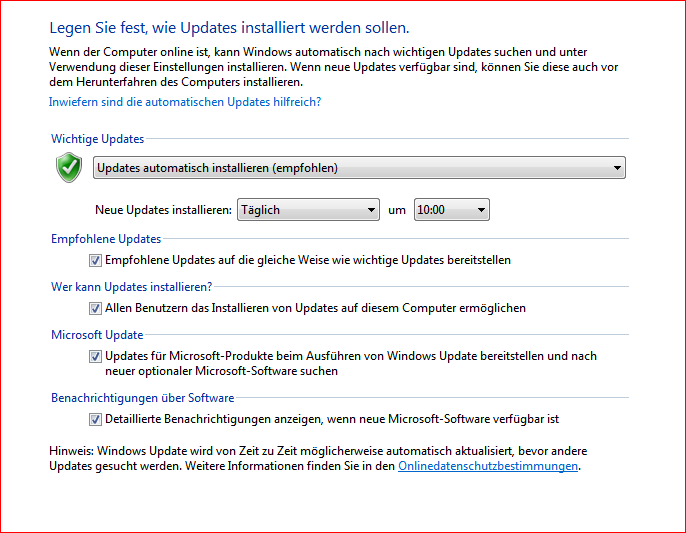Windows Update
Windows Update ist eine in das Windows-Betriebssystem integrierte Funktion um, automatisch oder durch den User manuell angestoßen, Aktualisierungen für (Microsoft-)Programme, Treiber zum Ansprechen der angeschlossenen Geräte oder systembedingte Software-Komponenten für das Betriebssystem geliefert zu bekommen.
Inhaltsverzeichnis
- 1 Warum Updates ?
- 2 Wo finde ich die Funktion Windows Update ?
- 3 Nach Updates suchen
- 4 Abruf von Updates
- 5 Updatetypen
- 6 Download- und Installationszwang
- 6.1 Muss ich ein Update downloaden / herunterladen ?
- 6.2 Updates ausblenden
- 6.3 Ausgeblendete Updates wiederherstellen und installieren
- 6.4 Update vergessen, und nun ?
- 6.5 Warum kann ich nicht immer alle Updates auf einmal installieren ?
- 6.6 Ein Update lässt sich nicht installieren - und nun ?
- 6.7 Update wieder entfernen
- 7 Einstellungen - Aktivieren und Deaktivieren von automatischen Updates
Warum Updates ?
Update wird übersetzt mit "etwas auf den neusten Stand bringen". Dieses Etwas ist dann "up to date".
Prinzipiell ist es immer wichtig die auf dem PC installierte Software auf dem aktuellsten Stand zu halten. Es werden in vielen Bereichen ständig neue Patches (Softwareänderungen/-zusätze) zur Verfügung gestellt, die dazu beitragen, die Leistung des Computers zu verbessern oder generell die Arbeit mit dem Computer zu erleichtern. Ganz besonders wichtig sind Updates aber um Fehler sowie Sicherheitsmängel zu vermeiden oder zu beheben, die es einem fremden User (Hacker) erlauben auf den PC zuzugreifen, Daten sowie Informationen zu stehlen oder auch durch Übertragung von Viren und Trojanern den PC mit den darauf enthaltenen Dateien zu zerstören.
Wo finde ich die Funktion Windows Update ?
Zum Abrufen von Windows-Updates, einschließlich der Updates für Programme, die im Lieferumfang von Windows enthalten sind, öffnet man die Systemsteuerung und klickt dort auf das Icon Windows Update.
Es wird empfohlen, die Option "Automatische Updates" zu aktivieren, so dass Windows neue Updates automatisch installieren kann, sobald diese verfügbar sind. Näheres dazu weiter unten im Abschnitt "Einstellungen - Aktivieren und Deaktivieren von automatischen Updates".
Die nachstehenden Bilder zeigen die wichtigen Punkte des Tools Windows Update.
Nach Updates suchen
Dazu klickt man im linken Bereich auf "Nach Updates suchen" und der PC sucht auf dem Microsoft Server nach aktuellen Updates. Im Anschluss bekommt man die Info, ob der PC auf Stand ist und keine Updates verfügbar sind oder man wählt aus den angebotenen Updates die gewünschten/erforderlichen aus und startet das Ganze mit "Updates installieren". In der Folge dazu bekommt man einen Ladebalken angezeigt, welcher mit Informationen zum Erstellen eines Wiederherstellungspunktes, zum jeweiligen Update ( Name ), der heruntergeladenen Datenmenge sowie der "möglichen" Restzeit unterlegt ist.
Manchmal ist es notwendig, den Computer neu zu starten um alle Updates zu initialisieren, der Computer fordert dazu im Rahmen der Aktualisierung auf bzw. führt dies mitunter auch eigenständig durch. Vor der Bestätigung zum Neustart sollte man (wenn noch möglich) alle aktiven Anwendungen beenden und erst dann auf "OK" klicken. Danach wird der PC neu booten/hochfahren. Im Anschluss daran sollte man die Funktion Windows Update erneut aufrufen/starten, um festzustellen, ob alle verfügbaren Updates auch installiert sind. Werden keine weiteren Updates angeboten ist das System erfolgreich "upgedatet" worden.
Den Erfolg der Installation kann man sich unter dem Punkt "Updateverlauf anzeigen" ansehen.
Abruf von Updates
Man kann auswählen,
- ob die Updates von Windows automatisch heruntergeladen und installiert werden sollen,
- ob die Updates automatisch heruntergeladen und man benachrichtigt wird, so dass diese Updates manuell zur Installation gestartet werden, oder
- ob man lediglich benachrichtigt wird und die neuen Updates selbst herunterlädt und installiert.
Weiteres dazu erfolgt im Abschnitt "Einstellungen".
Updatetypen
Updates werden von Microsoft in wichtige, empfohlene, optionale und verfügbare Updates unterteilt.
Nachstehend werden diese Typen erläutert.
Wichtige Updates
Sie bieten dem User erhebliche Vorteile in Bezug auf Zuverlässigkeit, verbessertem Datenschutz sowie einer höheren Sicherheit. Diese wichtigen Updates sollten installiert werden, sobald sie verfügbar sind. Diese Updates können automatisch installiert werden.
Empfohlene Updates
Durch diese Updates können nicht kritische Probleme beseitigt werden bzw. können diese dazu beitragen, die Arbeit mit dem Computer zu verbessern. Empfohlene Updates betreffen keine grundsätzlichen Probleme mit dem PC oder mit den Windows-Programmen, aber sie können sinnvolle Verbesserungen darstellen. Diese Updates können automatisch installiert werden.
Optionale Updates
Diese Updates können Treiber oder neue Software von Microsoft umfassen, die dazu dienen, die Arbeit mit dem PC zu verbessern. Solche Updates können nur manuell installiert werden.
Je nach Art des Updates kann durch Windows Update nachfolgend aufgeführtes bereitgestellt werden:
Sicherheitsupdates
Damit bezeichnet man einen auf breiter Basis veröffentlichten Fix für eine produktspezifische sicherheitsbezogene Schwachstelle. Sicherheitsrisiken werden hierbei nach Schweregrad eingestuft; dieser wird in den Microsoft-Sicherheitsbulletins als kritisch, wichtig, mittel oder niedrig angegeben.
Wichtige Updates
Damit bezeichnet man einen auf breiter Basis veröffentlichten Fix für die Behebung eines wichtigen, aber nicht sicherheitsbezogenen Fehlers.
Service Packs
Ein Service Pack ( SP ) ist eine getestete, kumulierte Sammlung von Hotfixes, Sicherheitsupdates, wichtigen Updates und Updates sowie zusätzliche Korrekturen für Probleme, die seit der Veröffentlichung des (Microsoft-)Produkts intern gefunden wurden. Diese SPs können außerdem eine begrenzte Anzahl an Entwurfsänderungen oder neuen Features enthalten, die auf Kundenwunsch eingebaut wurden.
Download- und Installationszwang
Muss ich ein Update downloaden / herunterladen ?
Die Entscheidung was an Updates installiert wird, obliegt dem Anwender. Man kann einzelne Updates auch von der Installation dadurch ausschließen, dass man sie nicht auswählt oder auf Dauer abwählt. Man blendet sie aus. Mehr dazu im Abschnitt "Updates ausblenden".
Wenn Updates laufen sollen heißt die Antwort JA, vor der Installation muss man die Updates jedoch auf den PC herunterladen. Updates werden erst wirksam, wenn sie installiert sind.
Updates ausblenden
Ausgeblendete Updates sind Updates, für die man festgelegt hat, dass sie von Windows nicht automatisch installiert werden und über die man auch nicht weiter benachrichtigt werden möchte. Wie oben schon erwähnt ist dies dann von Vorteil, wenn man aus (schlechter) Erfahrung weiß, dass ein bestimmter zum Update angebotener Treiber nicht zum PC-System passt und Probleme bereitet. Des weiteren ist es auch dann nutzbringend um nicht zwangsläufig alle 20 (?) angebotenen Sprachdateien immer wieder aufs Neue zur Installation angeboten zu bekommen.
Dazu klickt man auf den Link, der über die Verfügbarkeit wichtiger Updates informiert. Dann wählt man das Update aus, welches ausgeblendet werden soll, indem man mit der rechten Maustaste darauf klickt und wählt dann "Update ausblenden". Diese Schritte wiederholt man für jedes Update, das nicht mehr angezeigt werden soll.
Man sollte jedoch keine wichtigen und empfohlenen Updates ausblenden, die die Sicherheit und Systemleistung des Computers verbessern.
Ausgeblendete Updates wiederherstellen und installieren
Dazu klickt man im linken Bereich auf "Ausgeblendete Updates anzeigen".
Hier wählt man die zu installierenden Updates aus, und klickt dann auf "Wiederherstellen". Windows sucht nach Updates und fordert dann dazu auf, die wiederhergestellten sowie alle möglicherweise verfügbaren neuen Updates zu installieren.
Update vergessen, und nun ?
Prinzipiell erst einmal unkritisch, weil alle nicht installierten Updates beim nächsten Aufruf von Windows Update wieder angeboten werden, so lange man sie nicht ausgeblendet hat.
Jedoch ist in einem solchen Fall der PC möglicherweise gefährdet oder es treten Fehler in bestimmten Programmen auf.
Gerade Updates die Sicherheitslücken schließen sollten unverzüglich installiert werden. Wenn man die Installation von Updates heraus zögert bzw. versäumt, kann der Computer für diese Art von Bedrohungen anfällig werden.
Warum kann ich nicht immer alle Updates auf einmal installieren ?
Manchmal kann es passieren, dass mehrere angebotene Updates nur in Etappen ausgewählt und installiert werden können. Dies liegt unter anderem daran, dass Updates auch aufeinander aufbauen und somit zwingend der Computer neu gestartet werden muss, bevor diese Updates wirksam werden.
Ein Update lässt sich nicht installieren - und nun ?
Die Ursache hierzu kann vielfältig sein. Windows Update muss die Möglichkeit haben, den PC im Hinblick auf erforderliche Updates zu überprüfen, diese herunterzuladen und dann zu installieren. Tritt in einer dieser Phasen ein Fehler auf, kann dies dazu führen, dass dieses Update nicht auf dem Computer installiert wird.
Informationen zu einem Fehler erhält man, wenn man in der Fehlermeldung auf den Hilfelink klickt. Wenn sich kein Thema mit diesem spezifischen Fehler befasst, finden man unter "Problembehandlung beim Installieren von Updates" weitere Informationen.
Update wieder entfernen
Nicht alle, aber einige Updates können wieder entfernt werden. Systemrelevante Updates für das Betriebssystem lassen sich jedoch nicht entfernen. Ein Update sollte auch nur dann entfernt werden, wenn man sicher ist, dass gerade durch dieses Update ein Problem verursacht wird.
Dazu geht man auf den Link "Installierte Updates" und wählt dann das zu entfernende Update aus. Über die Funktion "Deinstallieren" ( oder Rechtsklick - deinstallieren) wird das ausgewählte Element entfernt. Ggf. wird man noch dazu aufgefordert ein Administratorkennwort oder eine Bestätigung einzugeben.
Das entfernte Update kann bei Bedarf jederzeit zu einem späteren Zeitpunkt erneut installiert werden.
Einstellungen - Aktivieren und Deaktivieren von automatischen Updates
Im Abschnitt "Abruf von Updates" wurde das Thema "automatische Updates" schon kurz angesprochen. Über die automatische Aktivierung der Update-Funktion ermöglicht man es Windows wichtige Updates bei Verfügbarkeit sofort zu installieren.
Dazu klickt man im linken Bereich auf "Einstellungen ändern" und wählt danach unter "Wichtige Updates" die gewünschte Option aus und wählt einen Zeitpunkt für die Prüfung einer automatischen Aktualisierung.
Dann kann man unter "Empfohlene Updates" im Kontrollkästchen "Empfohlene Updates auf die gleiche Weise wie wichtige Updates bereitstellen" ebenfalls einen Haken setzen.
Dazu gibt es dann noch die Optionen "Allen Benutzern das Installieren von Updates auf diesem Computer ermöglichen", "Microsoft Update" und "Benachrichtigungen über Software".
Zum Abschluss der Einstellungen klickt man unten auf "OK".