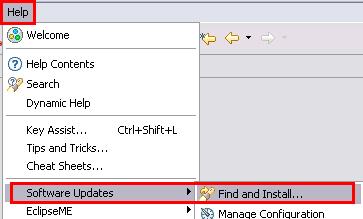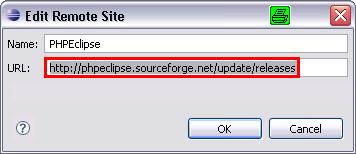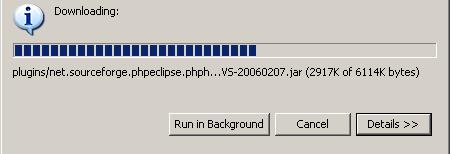Eclipse: PHP-Plugin installieren: Unterschied zwischen den Versionen
K |
K |
||
| Zeile 47: | Zeile 47: | ||
Jetzt gibt man einen sinvollen Namen an (z.B. '''PHPEclipse''') | Jetzt gibt man einen sinvollen Namen an (z.B. '''PHPEclipse''') | ||
und natürlich die Adresse, von der die Installation gestartet werden soll: | und natürlich die Adresse, von der die Installation gestartet werden soll: | ||
| − | '''http://phpeclipse.sourceforge.net/update/ | + | '''http://phpeclipse.sourceforge.net/update/stable/1.2.x/ |
| − | + | ||
[[Bild:Phpeclipse4.jpg]] | [[Bild:Phpeclipse4.jpg]] | ||
Aktuelle Version vom 27. Januar 2009, 16:22 Uhr
Siehe auch Wiki FAQ und Impressum.
| Details | |
|---|---|
| Bereich: | Software |
| Kategorie: | Allgemein |
| Gruppe: | Programmierumgebung |
| Betriebssystem: | Windows allgemein |
| Zeitaufwand: | Moderat |
| Anforderung: | Mäßig |
| FAQ-Art: | Tutorial |
Eclipse ist eine sehr mächtige Programmierumgebung. Standardmäßig nur für Java geeignet, gibt es viele Möglichkeiten es durch Plug-Ins zu erweitern.
Eine Erweiterung ist PHP-Eclipse, die wie der Name schon erahnen lässt, geeignet ist, um PHP-Projekte zu bearbeiten.
Für diese Erweiterung gibt es eine automatische Installation, die sich praktisch von selbst installiert.
Dafür muss man Eclipse starten.
Help -> Software Updates -> Find and Install...
In dem sich öffnenden Fenster wählt man Search for new Features to install
Jetzt wählt man New Remote Site...
Jetzt gibt man einen sinvollen Namen an (z.B. PHPEclipse)
und natürlich die Adresse, von der die Installation gestartet werden soll:
http://phpeclipse.sourceforge.net/update/stable/1.2.x/
Nach dem Bestätigen mit OK klickt man noch auf Finish und danach noch Next um die Installation zu starten.
Nach der Installation muss Eclipse noch neu gestartet werden, um danach PHP-Projekte anlegen, bzw. bearbeiten zu können.
Achtung: Je nach aktueller PHPEclipse- und installierter Eclipse-Version kann die Installation ein bisschen variieren.