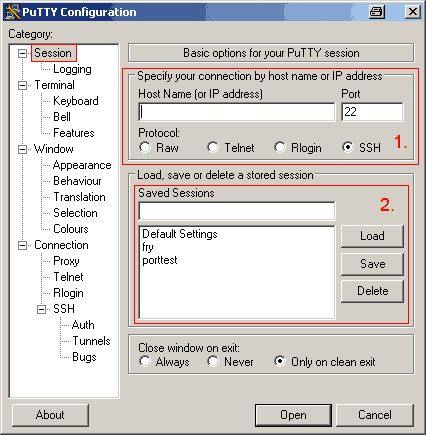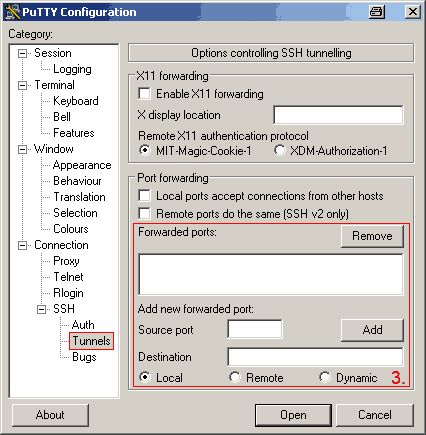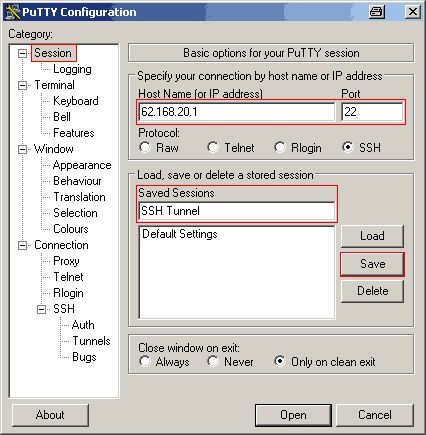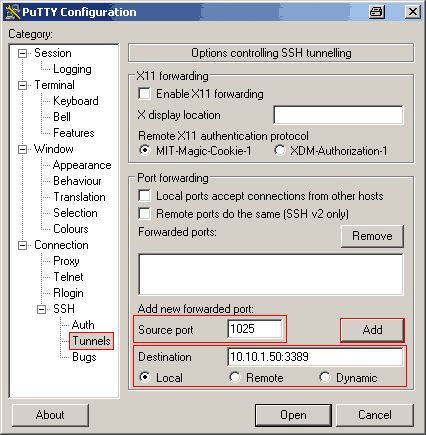Einen SSH Tunnel für dahinterliegende Rechner "bauen"
aus WB Wiki; freien Wissensdatenbank rund ums Thema Computer
Version vom 10. November 2008, 22:19 Uhr von DerZong (Diskussion | Beiträge)
Eine Umsetzung der FAQ-Artikel erfolgt auf eigene Gefahr. Der Autor weist in seinem Artikel auf den jeweiligen Schwierigkeitsgrad und Zeitaufwand hin. Es wird ausdrücklich empfohlen, vor der Durchführung von Systemänderungen an Windows einen aktuellen Wiederherstellungspunkt anzulegen.
Siehe auch Wiki FAQ und Impressum.
Siehe auch Wiki FAQ und Impressum.
| Details | |
|---|---|
| Bereich: | Software |
| Kategorie: | System |
| Gruppe: | Security/Sicherheit Internet/Mail |
| Zeitaufwand: | Moderat |
| Anforderung: | Niedrig |
| FAQ-Art: | Tutorial |
Security/Sicherheit
Wir brauchen
- Putty für den Clientrechner
- einen Unix/Linuxrechner mit funktionierendem SSH Server
- Zugangsdaten zum SSH Server
- LAN Zugriff vom SSH Server zum Zielrechner
- Clientsoftware für die jeweilige Anwendung
Folgende Einstellungen sind dazu nötig:
Erklärung
- Hier kommt unter Hostname die IP des SSH Servers und bei Port natürlich der Port hin, als Protocol ist normalerweise SSH zu wählen
- Hier könnt Ihr alles abspeichern, um euch später Tipparbeit zu sparen, aber bitte erst speichern wenn alle Einstellungen vorgenommen wurden
- Bei Forwarded Ports stehen dann Eure eingerichten Tunnel drin. Unter Source Port tragt Ihr den Port ein, der auf Eurem lokalen System als Ansprechpartner dient, z.B. ein Port oberhalb der definierten 1024. In die Zeile Destination kommt die IP des Rechners, der hinter dem SSH Server steht, inklusive dem Port auf dem die Serveranwendung lauscht. Als Bedingung muss der Rechner hinter dem SSH Server vom selbigen aus erreichbar sein. Anschließend nur noch auf "Add" klicken und das ganze unter Session speichern.
- Ein "Open" Verbindet Euch zum SSH Server, wo Ihr Euch einloggt. Jetzt könnt Ihr auf Eurem Client die entsprechende Anwendung starten und verbindet Euch zu lcoalhost:PORT, den Ihr vorher bei Secure Port eingetragen habt. Schon solltet Ihr per SSH-gesicherter Verbindung auf dem Server sein.
- Jetzt könnt Ihr Eure Serveranwendung nutzen, achtet aber darauf, dass die SSH-Verbindung solange bestehen bleibt, wie Ihr arbeitet, da sonst kein Tunnel mehr da ist.
Jetzt noch als Beispiel eine Verbindung zu einem Terminalserver hinter einem SSH- Server
folgende Beispielstruktur
- Clientrechner mit IP 192.168.10.20 und Internetverbindung
- SSH-Server mit Internetanbindung und fiktiver Internet IP 62.168.20.1 und 10.10.1.2 im LAN
- Terminalserver mit der IP 10.10.1.50
Jetzt könnt Ihr den Terminaldienstclienten aufrufen (oder einfach mstsc.exe ausführen) und Euch zu localhost:1025 connecten und schon solltet Ihr auf dem Terminalserver landen.
Mit der vorhergehenden Beschreibung sollte jetzt alles klar sein.