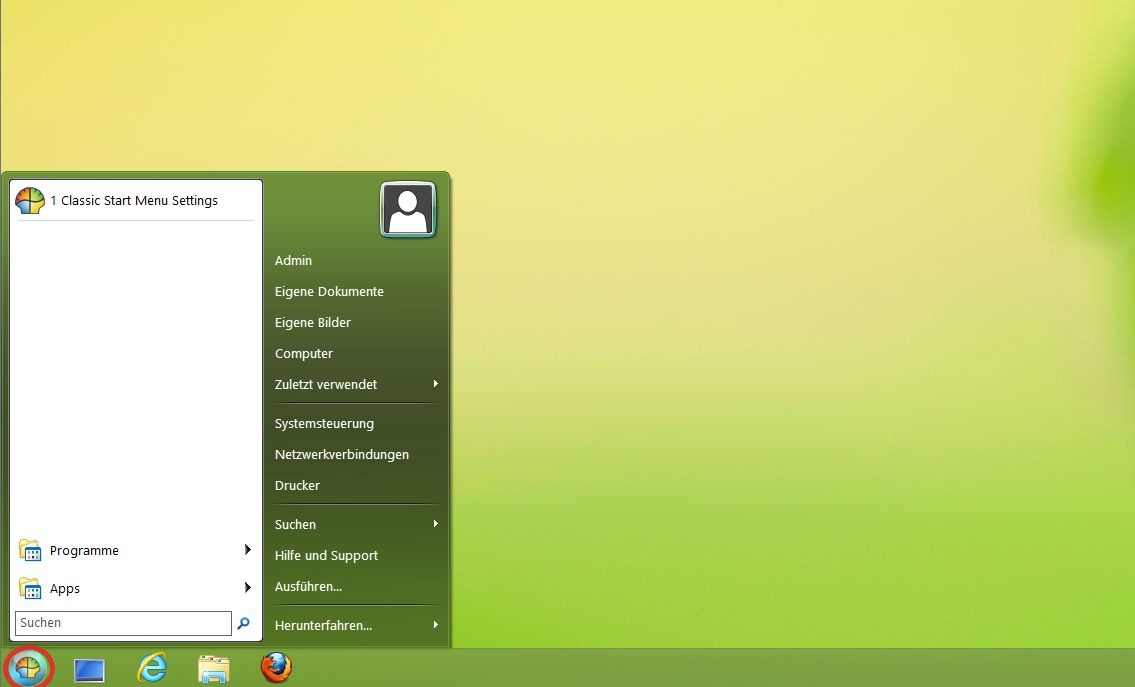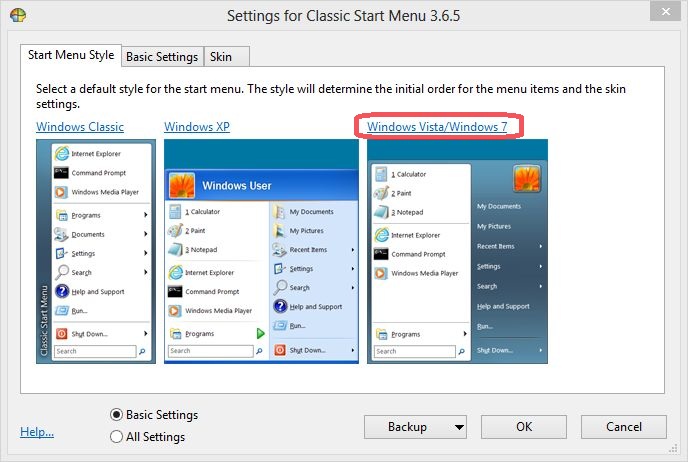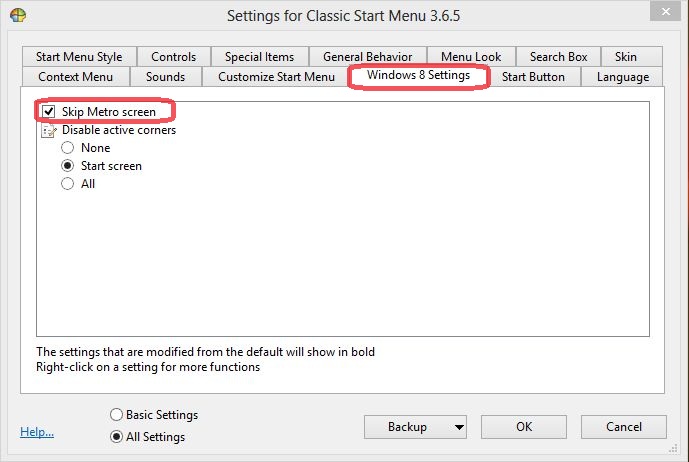Klassisches Startmenü bei Windows 8
Klassischen Start unter Windows 8 einrichten
Windows 8 ist mit sehr vielen Neuerungen ausgerüstet, einige brauchbar, andere eher weniger bzw. sehr gewöhnungsbedürftig. Eine der wichtigsten Neuerungen ist die Kacheloptik nach dem Booten.
Wir werden hier beschreiben, wie man direkt auf den Desktop booten kann und dort die fehlende Startleiste zurück bekommt, da diese sicherlich vielen Usern ans Herz gewachsen ist.
Um Änderungen diesbezüglich vornehmen zu können sind kleine Hilfsprogramme wie z.B. das Classic Shell notwendig. Durch Classic Shell lässt sich nun die Kacheloptik deaktivieren, ein Startbutton inklusive Menü einbinden sowie etliche andere Einstellungen in Windows 8 vornehmen.
Als Vorbereitung sollte man dieses Tool hier downloaden.
Nach der üblichen Installationsroutine, erhält man schon den gewünschten Startbutton auf dem Desktop.
Als zweites soll das Startmenü angepasst werden, so dass es dem im Windows 7 ähnlich sieht. Dazu wird auf dem Desktop mit einem Rechtsklick auf Start-Einstellungen geklickt und erhält folgende Übersicht:
Hier lässt sich jetzt der Stil des Startmenüs nach eigenen Vorstellungen einstellen, ganz gleich ob man es wie Windows XP oder eher Windows Vista/Windows 7 aussehen lassen möchte.
Jetzt zeigen wir noch, wie man Windows 8 dazu bringt, sofort auf den Desktop zu booten, somit die Kacheloptik umgeht, welche sich auch Metro-Design nennt.
Dazu geht man wieder mit einem Rechtsklick auf Start-Einstellungen und wählt dann aber "All Settings". Hier wird man erkennen, wie mächtig das Tool "Classic Shell" eigentlich ist. Es gibt unzählige Einstellungsmöglichkeiten, wo man auch gerne selber ein wenig herum experimentieren darf.
Hier interessiert jetzt erst einmal nur der Reiter "Windows 8 Settings". In diesem setzt man den Haken bei "Skip Metro screen" und klicken anschließend auf "OK".
Nach einem Neustart von Windows wird man erkennen, ob alles richtig eingestellt wurde. Windows sollte nun nach dem Boot direkt auf dem Desktop landen.
Neben dem gewohnten Anblick hat man jetzt auch einen etwas schnelleren Bootvorgang.
Damit die Einstellungen im Bereich Language funktionieren, muss das entsprechende Sprachpaket hier heruntergeladen werden.
Die heruntergeladene DLL-Datei muss ins Programmverzeichnis der ClassicShell (C:\Program Files\Classic Shell) kopiert werden.
Jetzt kann man die Einstellungen auf die gewünschte Sprache ändern.
Damit die Änderungen wirksam werden muss entweder der Computer neu gestartet werden, oder einfacher, die ClassicShell mit Rechtsklick auf den Startbutton beendet werden und über den Explorer C:\Program Files\Classic Shell\ClassicStartMenu.exe neu gestartet werden.