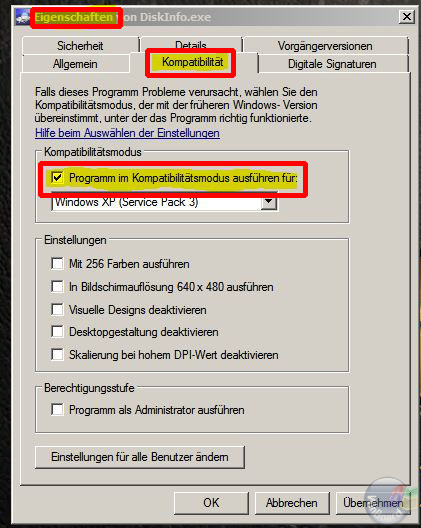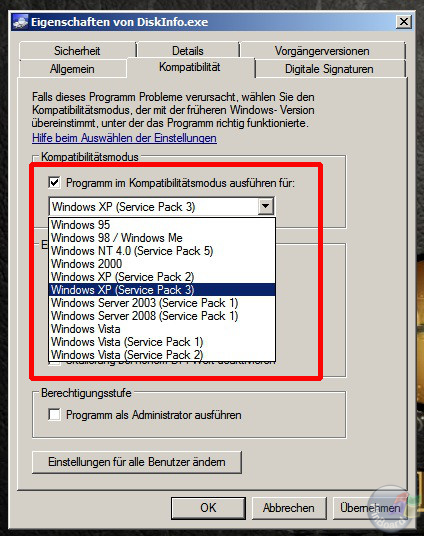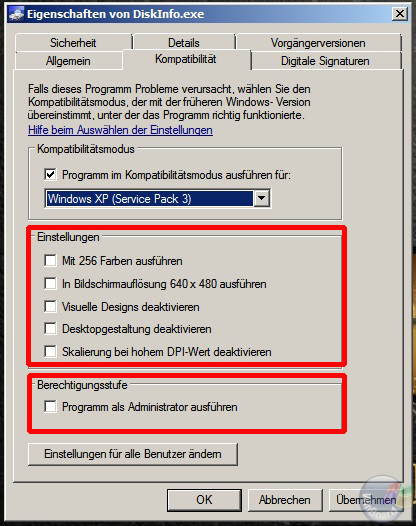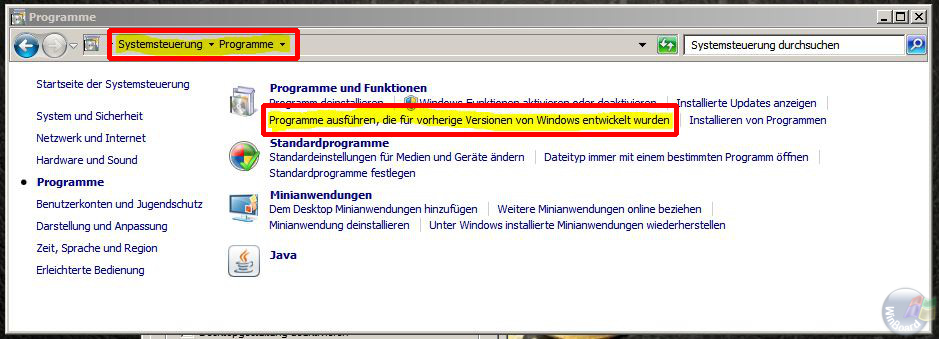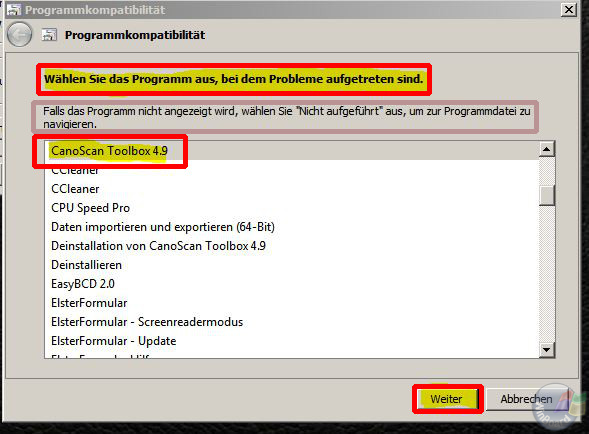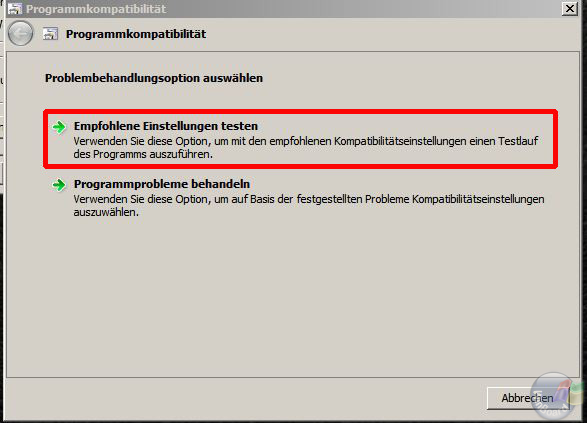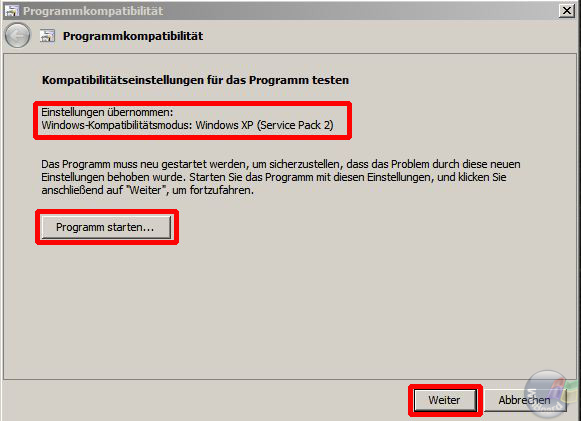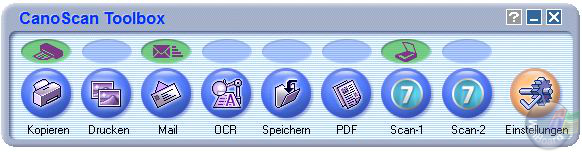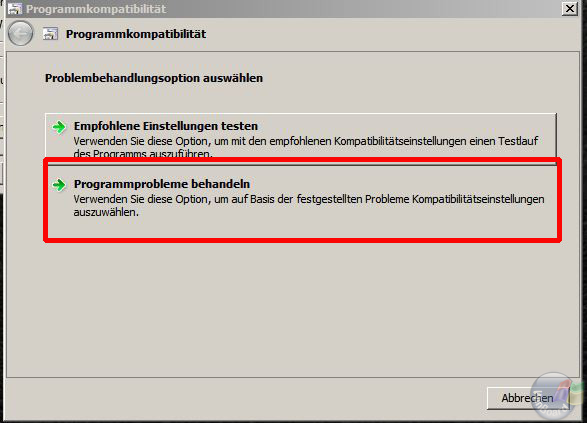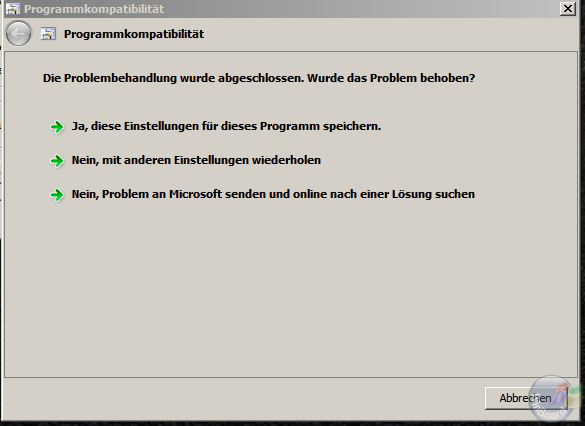Kompatibilitätsmodus: Unterschied zwischen den Versionen
Dirk (Diskussion | Beiträge) K |
Erli (Diskussion | Beiträge) K |
||
| Zeile 33: | Zeile 33: | ||
* [[Windows 7]] | * [[Windows 7]] | ||
| − | Der Artikel selber gibt aufgrund der Aktualität des Betriebssystems die Vorgehensweise in Windows 7 wieder. Die | + | Der Artikel selber gibt aufgrund der Aktualität des Betriebssystems die Vorgehensweise in Windows 7 wieder. Die Arbeitsschritte werden in den anderen Betriebssystemen aber identisch sein. |
| Zeile 59: | Zeile 59: | ||
| − | In der | + | In der ausklappbaren Liste kann man nun das [[Betriebssystem]] auswählen, welches bspw. Windows 7 dem älteren Programm "''vorgaukeln''" soll. |
Windows 7 kann auf diese Weise jeden seiner Vorgänger darstellen: | Windows 7 kann auf diese Weise jeden seiner Vorgänger darstellen: | ||
| Zeile 222: | Zeile 222: | ||
Ist nicht bekannt, unter welchem Betriebssystem das Tool läuft oder gelaufen ist, muss man wohl oder übel etwas herumprobieren bis man eine Einstellung gefunden hat, die zum Erfolg führt. | Ist nicht bekannt, unter welchem Betriebssystem das Tool läuft oder gelaufen ist, muss man wohl oder übel etwas herumprobieren bis man eine Einstellung gefunden hat, die zum Erfolg führt. | ||
| + | |||
| + | [[Kategorie:Windows 2000 (FAQ)]] | ||
| + | [[Kategorie:Windows XP (FAQ)]] | ||
| + | [[Kategorie:Windows Vista (FAQ)]] | ||
| + | [[Kategorie:Windows 7 (FAQ)]] | ||
Aktuelle Version vom 19. Januar 2011, 07:45 Uhr
Mit Kompatibilitätsmodus bezeichnet man bei Windows-Betriebssystemen einen speziellen Modus, in dem eine Kompatibilität (Verträglichkeit) mit meist älteren Versionen einer Software erreicht wird.
Im Unterschied zu einer Emulation wird beim Kompatibilitätsmodus kein Betriebssystem simuliert.
Inhaltsverzeichnis
- 1 Wann und wozu braucht man den Kompatibilitätsmodus ?
- 2 Funktionalität
- 3 Verfügbarkeit
- 4 Wie findet und aktiviert man den Kompatibilitätsmodus ?
- 5 Kompatibilitätsmodus für eine Datei oder Verknüpfung aktivieren
- 6 Kompatibilitätsmodus deaktivieren
- 7 Wahlmöglichkeiten und deren Auswirkungen
- 8 Ausweichlösung XP-Modus
- 9 Problembehandlung für Programmkompatibilität
- 10 Wo findet und startet man die Problembehandlung für Programmkompatibilität ?
- 11 Alternativen
- 12 Fazit / Zusammenfassung
Wann und wozu braucht man den Kompatibilitätsmodus ?
Manchmal kommt es vor, dass man ein älteres Programm so lieb gewonnen hat, dass man es von einem PC zum anderen, von einem Betriebssystem zum nächsten hinüber rettet.
Dies kann mit einer gewissen intuitiven, einfachen Bedienbarkeit zusammenhängen oder ganz simpel, weil es damals ***teuer gewesen ist ... und man dieses Geld nicht einfach im Schrank vergammeln lassen möchte.
Dabei kann es dann aber passieren, dass dieses ältere Tool, Programm oder Spiel unter dem neueren Betriebssystem nicht mehr ans Laufen kommt … es verweigert den Dienst, lässt sich nach der Installation nicht mehr starten, wenn es sich denn überhaupt installieren lässt.
Vor dem Ausprobieren des Kompatibilitätsmodus lohnt sich vielleicht noch der Besuch der Homepage des Software-Anbieters. Hier kann man ggf. erfahren, ob es für dieses Programm eine neue Version oder einen Patch gibt. Nicht selten können Probleme auch durch Aktualisierungen gelöst werden.
Für alle anderen Fälle, in denen der Softwareanbieter nicht weiter helfen kann, hat Microsoft den Kompatibilitätsmodus geschaffen. Dieser Modus ermöglicht es den Usern Programme weiterhin zu nutzen, die eigentlich nicht mehr für die aktuelleren Betriebssysteme vorgesehen sind. Gerade dann, wenn die Programme noch vor dem Erscheinen des neuen Betriebssystems auf den Markt gekommen sind.
Einige Programme verweigern sogar bereits die Installation, wenn das Betriebssystem nicht ihren Anforderungen entspricht. Es empfiehlt sich aber, ältere Software erst einmal ohne den Kompatibilitätsmodus zu testen, da viele Programme auch ohne ihn problemlos funktionieren. Bei Programmen, die bereits für Windows 7 vom Hersteller freigegeben wurden, gibt es keinen Grund für den Kompatibilitätsmodus. Wenn hier Probleme auftreten, werden diese mit hoher Wahrscheinlichkeit nicht im Betriebssystem begründet sein.
Funktionalität
Um die Lauffähigkeit der Anwendung wiederherzustellen zeigt das aktuell installierte Betriebssystem im Kompatibilitätsmodus gegenüber einer Anwendung (Exe-Datei; *.exe) Eigenschaften einer älteren Betriebssystemversion.
Verfügbarkeit
Der Kompatibilitätsmodus ist unter den nachstehenden Windows-Betriebssystemen vorhanden:
- Windows 2000 (ab ServicePack 2)
- Windows XP
- Vista
- Windows 7
Der Artikel selber gibt aufgrund der Aktualität des Betriebssystems die Vorgehensweise in Windows 7 wieder. Die Arbeitsschritte werden in den anderen Betriebssystemen aber identisch sein.
Wie findet und aktiviert man den Kompatibilitätsmodus ?
Der Kompatibilitätsmodus lässt sich nicht einfach global aktivieren, sondern muss für jedes Programm einzeln eingestellt werden.
Das lässt sich beispielsweise über eine Verknüpfung auf dem Desktop realisieren oder direkt im Eigenschaftsdialog der entsprechenden Datei.
Über den Windows-Explorer oder einen anderen Dateimanager kann man mit einem Rechtsklick das Kontextmenü einer ausführbaren Datei (*.exe) aufrufen und dort unter Eigenschaften - Kompatibilität das Kontrollfeld Programm im Kompatibilitätsmodus ausführen: für aktivieren.
HINWEIS:
Die Registerkarte "Kompatibilität" steht nur für Programme zur Verfügung, die auf der eigenen Festplatte installiert sind. Man kann zwar den Programmkompatibilitäts-Assistenten für Programme oder Setup-Dateien auf einer CD-ROM oder einer Diskette ausführen, jedoch bleiben diese Änderungen nach dem Schließen des Programms nicht wirksam.
Kompatibilitätsmodus für eine Datei oder Verknüpfung aktivieren
Um den Kompatibilitätsmodus für eine Datei zu aktivieren, öffnet man den Arbeitsplatz oder wechselt mit dem Dateimanager direkt in den Ordner, welcher die gewünschte Datei beinhaltet. Nach einem Rechtsklick der Maus auf die Datei wählt im sich öffnenden Kontextmenü Eigenschaften aus.
In den Eigenschaften der Datei sucht man sich nun die Registerkarte Kompatibilität. Dort setzt man den Haken bei Programm im Kompatibilitätsmodus ausführen für:.
In der ausklappbaren Liste kann man nun das Betriebssystem auswählen, welches bspw. Windows 7 dem älteren Programm "vorgaukeln" soll.
Windows 7 kann auf diese Weise jeden seiner Vorgänger darstellen:
- Windows 95
- Windows 98
- Windows ME
- Windows NT
- Windows 2000
- Windows XP ( incl. Service Pack 2 oder SP 3 )
- Windows Server 2003 ( SP 1 )
- Windows Server 2008 ( SP 1 )
- Windows Vista ( ohne SP oder mit SP 1 oder SP 2 )
Die weiteren noch zur Verfügung stehenden Optionen ermöglichen ein manuelles Einstellen des Kompatibilitätsmodus.
Hier kann man:
- die Anzahl der darstellbaren Farben auf 256 beschränken,
- eine Auflösung von 640 x 480 Bildpunkten einstellen
- visuelle Designs deaktivieren
- die Desktopgestaltung deaktivieren
- die Skalierung bei einem hohen DPI-Wert deaktivieren.
Wenn man ein Programm als Administrator ausführen muss, kann man dies ebenfalls in diesem Fenster einstellen.
Mit einem Klick auf Übernehmen und OK ( nur OK reicht auch ) werden die eingestellten Werte gespeichert und man kann das Programm starten.
Die ausgewählte Datei wird bei diesem Vorgang nicht verändert. Stattdessen wird eine zusätzliche Datei, in der die Einstellungen für den Kompatibilitätsmodus und ggf. weitere ausgewählte Einstellungen gespeichert sind, erstellt. Verschiebt oder kopiert man diese "bearbeitete" exe-Datei oder Verknüpfung muss man die Kompatibilitätseinstellungen erneut festlegen.
Kompatibilitätsmodus deaktivieren
Für das Deaktivieren des Kompatibilitätsmodus muss nur der Haken bei Programm im Kompatibilitätsmodus ausführen für: entfernt werden.
Wahlmöglichkeiten und deren Auswirkungen
Die nachstehende Übersicht gibt einen kurzen Einblick.
* Kompatibilitätsmodus
Führt das Programm aus und verwendet dazu Einstellungen aus einer früheren Version von Windows. Probieren Sie es mit dieser Einstellung, wenn Sie wissen, dass das Programm dafür entwickelt ist, in einer bestimmten, früheren Version von Windows ausgeführt zu werden (oder in der Version ausgeführt wurde).
* Mit 256 Farben ausführen
Im Programm wird ein begrenzter Satz an Farben verwendet. Einige ältere Programme sind dafür entwickelt worden, weniger Farben zu verwenden.
* In Bildschirmauflösung 640 x 480 ausführen
Führt das Programm in einem kleineren Fenster aus. Versuchen Sie es mit dieser Einstellung, wenn die grafische Benutzeroberfläche gezackt angezeigt oder nicht richtig wiedergegeben wird.
* Visuelle Designs deaktivieren
Deaktiviert Designs im Programm. Versuchen Sie es mit dieser Einstellung, wenn Sie Probleme mit den Menüs oder Schaltflächen in der Titelleiste des Programms beobachten.
* Desktopgestaltung deaktivieren
Deaktiviert die Transparenz und andere erweiterte Anzeigefeatures. Wählen Sie diese Einstellung aus, wenn die Fensterbewegung unzuverlässig erscheint oder wenn Sie andere Anzeigeprobleme beobachten.
* Skalierung bei hohem DPI-Wert deaktivieren
Deaktiviert die automatische Größenanpassung bei Programmen, wenn eine sehr große Schriftart verwendet wird. Versuchen Sie es mit dieser Einstellung, wenn bei sehr großen Schriftarten das Erscheinungsbild des Programms beeinträchtigt wird.
* Berechtigungsebene
Das Programm wird mit Administratorrechten ausgeführt. Für einige Programme sind Administratorrechte erforderlich, damit sie ordnungsgemäß ausgeführt werden können. Wenn Sie nicht als Administrator angemeldet sind, steht diese Option nicht zur Verfügung.
* Einstellungen für alle Benutzer ändern
Ermöglicht das Festlegen von Einstellungen, die für alle Benutzer auf diesem Computer gelten.
Ausweichlösung XP-Modus
Unter Windows 7 gibt es einen eigenen XP-Modus (XP-Mode), der in Form einer virtuellen Maschine angeboten wird. Hierbei läuft ein "echtes" Windows XP Professional als eigenes Betriebssystem. Einige Programme, die auch mit dem Kompatibilitätsmodus für Windows XP nicht laufen, kann man so trotzdem nutzen.
Der Windows XP-Modus steht als separater Microsoft-Download zur Verfügung und kann nur in Verbindung mit Windows 7 Professional, Ultimate und Enterprise eingesetzt werden. Der Windows XP-Modus setzt zudem auch eine Virtualisierungssoftware wie Windows Virtual PC voraus. Beides kann kostenlos von der Microsoft-Website heruntergeladen werden.
Weitere Infos dazu unter nachstehendem Link:
Windows XP Modus und Windows Virtual PC
Problembehandlung für Programmkompatibilität
Die Programmkompatibilität ist ein Modus in Windows 7, in welchem man einige Programme ausführen kann, die für frühere Windows-Versionen geschrieben wurden. Einige ältere Programme funktionieren jedoch nicht ordnungsgemäß oder überhaupt nicht.
Falls man ein nicht ordnungsgemäß funktionierendes Programm auf dem Computer installiert hat, kann man mithilfe der Problembehandlung für Programmkompatibilität frühere Windows-Versionen simulieren und die Probleme dadurch ggf. beheben.
Wo findet und startet man die Problembehandlung für Programmkompatibilität ?
- Start
- Systemsteuerung
- Programme und schließlich
- Programme ausführen, die für vorherige Versionen von Windows entwickelt wurden.
Im Anschluss daran befolgt man die angezeigten Anweisungen. Die nachstehenden Bilder geben einen Eindruck vom weiteren Ablauf.
und ... es läuft
... oder der andere Weg ...
Alternativen
Sollte ein Programm im Kompatibilitätsmodus nicht zum Laufen gebracht werden gibt es 3 Alternativen:
- XP Modus von Windows 7 ( wie oben im Artikel angesprochen )
- Aufbau eines Dual-/Multibootsystem ( älteres Betriebssystem neben Windows 7 auf dem PC installieren )
- Software verschenken oder in den Schrank werfen und sich eine andere oder aktuellere Version kaufen
Fazit / Zusammenfassung
Obwohl der Kompatibilitätsmodus oft gut funktioniert, gibt es Programme, die trotzdem nicht korrekt laufen. Als „Allheilmittel“ kann man den Kompatibilitätsmodus daher nicht ansehen.
Wenn man weiß, dass ein Programm unter Windows XP mit Service Pack 2 oder Service Pack 3 problemlos gelaufen ist, sollte man erst einmal diese Einstellung versuchen.
Ist nicht bekannt, unter welchem Betriebssystem das Tool läuft oder gelaufen ist, muss man wohl oder übel etwas herumprobieren bis man eine Einstellung gefunden hat, die zum Erfolg führt.