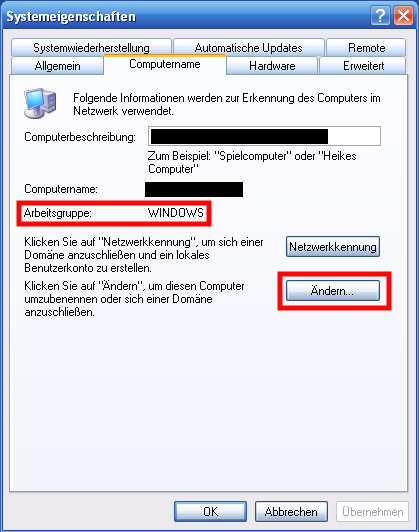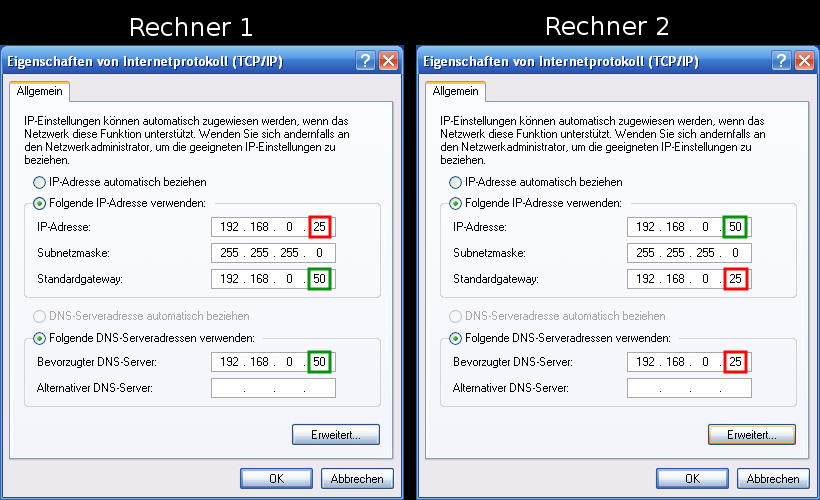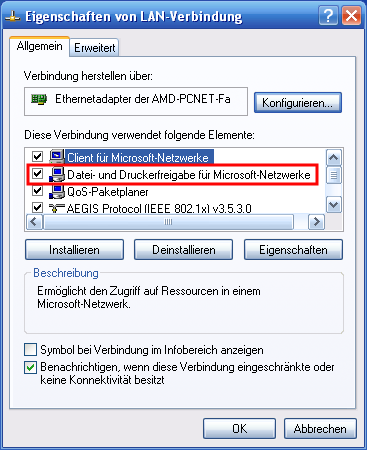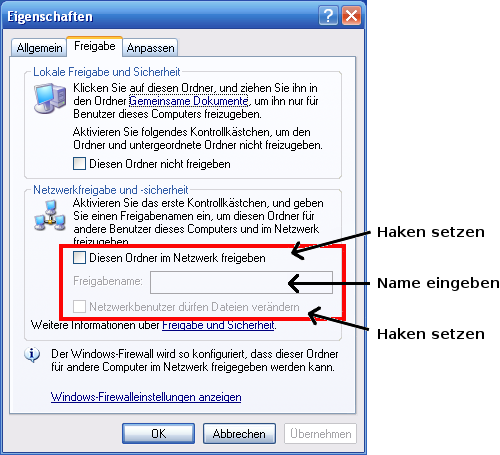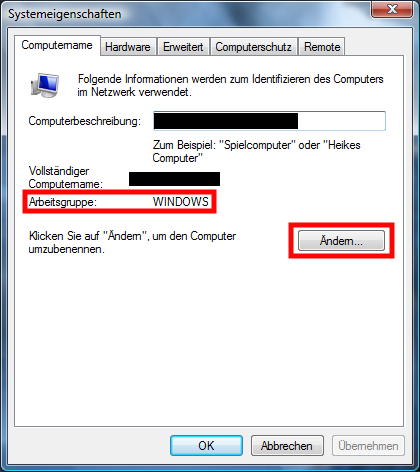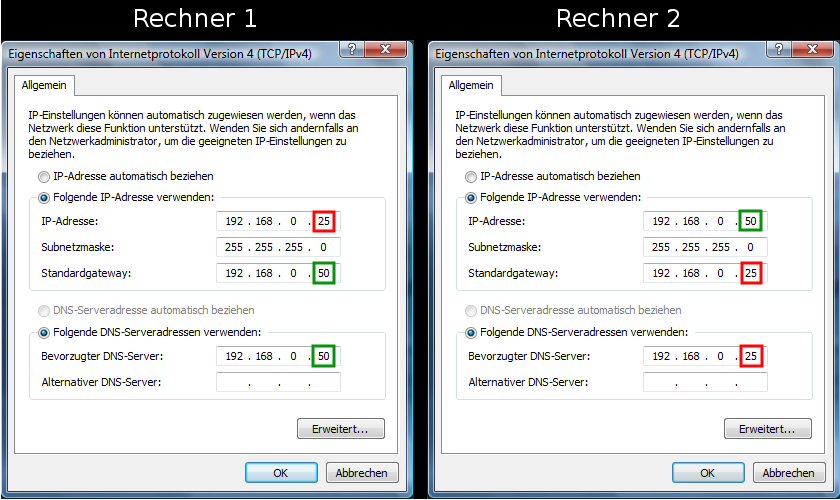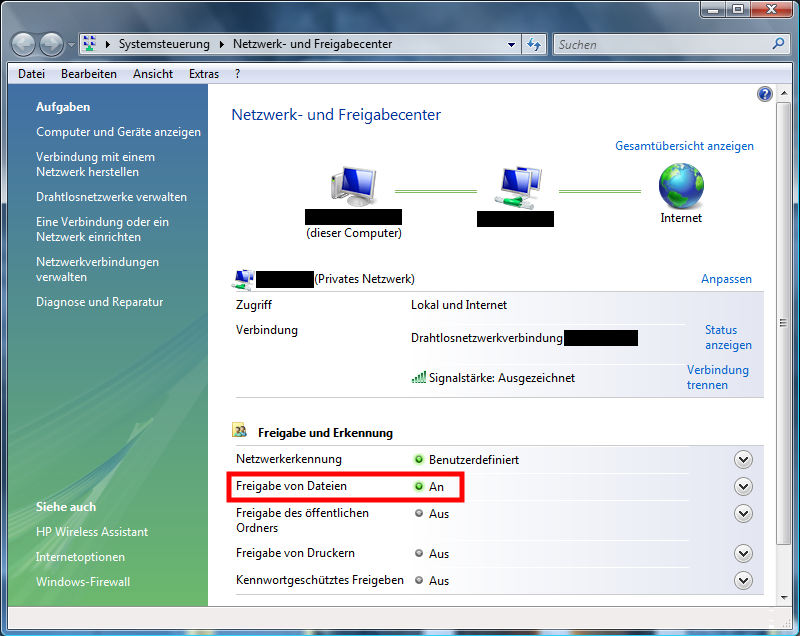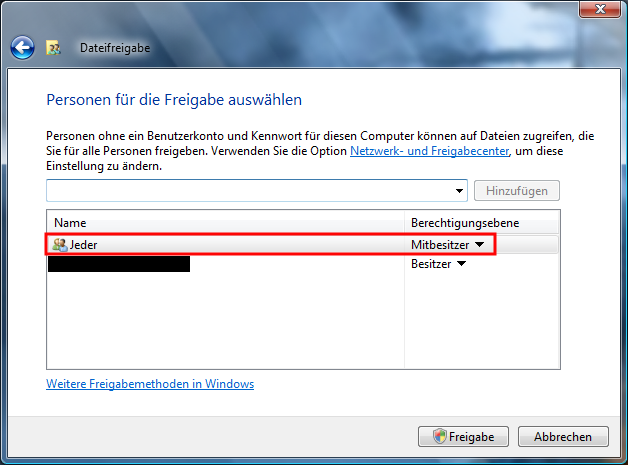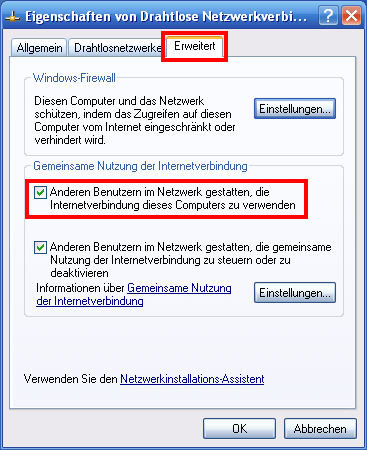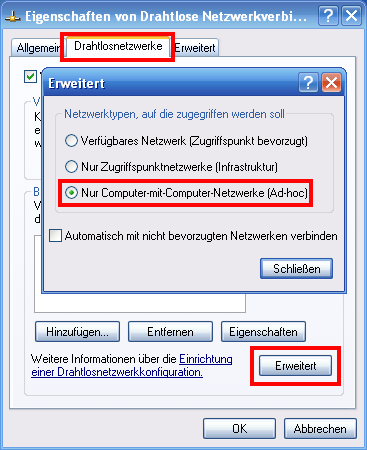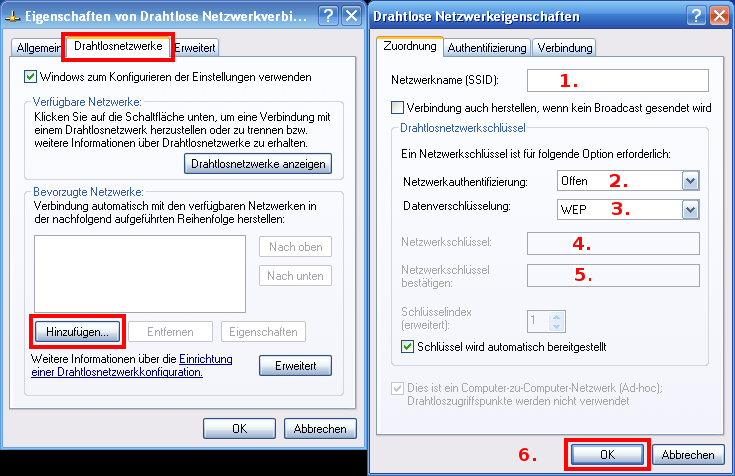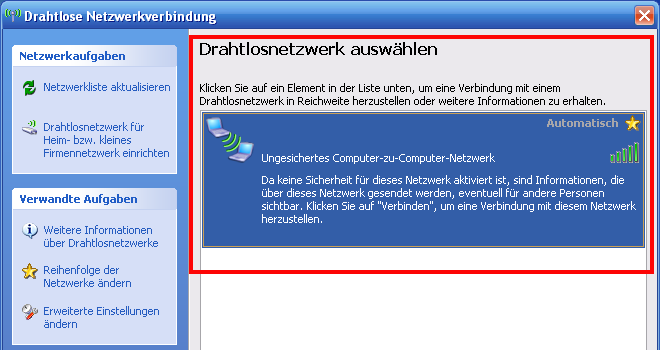Netzwerk-Direktverbindung: Unterschied zwischen den Versionen
Erli (Diskussion | Beiträge) |
Dirk (Diskussion | Beiträge) K (WIKI-Links ergänzt) |
||
| (8 dazwischenliegende Versionen von 4 Benutzern werden nicht angezeigt) | |||
| Zeile 1: | Zeile 1: | ||
| − | Aufbau eines | + | Aufbau eines [[Netzwerk]]es für [[LAN]]-Spiele und zur einfachen Datenübertragung (Direktverbindung) |
| Zeile 6: | Zeile 6: | ||
=== Hardware === | === Hardware === | ||
| − | * zwei Rechner mit installiertem Windows (XP oder Vista) | + | * zwei Rechner mit installiertem [[Windows]] ([[XP]] oder [[Vista]]) |
| − | * je Rechner eine Netzwerkkarte mit korrekt installiertem Treiber | + | * für eine Direktverbindung ein Cross-Over-Kabel und je [[Rechner]] eine [[Netzwerkkarte]] mit korrekt installiertem [[Treiber]] |
| − | * ein | + | * für eine Verbindung über einen [[Switch]] je Rechner ein Netzwerkkabel und eine Netzwerkkarte mit korrekt installiertem Treiber |
| + | * für eine Ad-hoc-Verbindung je Rechner eine [[WLAN]]-Karte (oder Stick) mit korrekt installiertem Treiber | ||
=== Konfiguration === | === Konfiguration === | ||
| − | * beide Rechner müssen sich in der selben Arbeitsgruppe befinden | + | * beide Rechner müssen sich in der selben [[Arbeitsgruppe]] befinden |
| − | * beide Rechner | + | * um möglichen Fehlerquellen aus dem Weg zu gehen sollten beide Rechner den selben Benutzerkonto-Namen und das gleiche [[Passwort]] verwenden |
| − | * die Dateifreigabe muss auf beiden Rechner aktiviert sein | + | * die [[Dateifreigabe]] muss auf beiden Rechner aktiviert sein |
* für einen Datenaustausch müssen die entsprechenden Ordner freigegeben sein | * für einen Datenaustausch müssen die entsprechenden Ordner freigegeben sein | ||
| Zeile 23: | Zeile 24: | ||
=== Direktverbindung === | === Direktverbindung === | ||
| − | Die beiden Netzwerkkarten werden mit dem Cross-Over-Kabel verbunden. Rechner bzw. Netzwerkkarten neueren Datums können auch mit einem „normalen“ Netzwerkkabel verbunden werden. Die Art des benötigten Kabels hängt also von der verwendeten Hardware ab. | + | Die beiden Netzwerkkarten werden mit dem Cross-Over-Kabel verbunden. Rechner bzw. Netzwerkkarten neueren Datums können auch mit einem „normalen“ Netzwerkkabel verbunden werden. Die Art des benötigten Kabels hängt also von der verwendeten [[Hardware]] ab. |
=== Verbindung über einen Switch === | === Verbindung über einen Switch === | ||
| − | Die Konfiguration der Rechner bei der Netzwerkerstellung über einen Switch (Netzwerkverteiler) ist identisch. Die Rechner werden nicht direkt verkabelt, sondern jeder einzelne Rechner wird mit dem Switch verbunden. Dazu genügt ein "normales" Netzwerkkabel. | + | Die Konfiguration der Rechner bei der Netzwerkerstellung über einen [[Switch]] (Netzwerkverteiler) ist identisch mit den Einstellungen der Direktverbindung. Die Rechner werden nicht direkt verkabelt, sondern jeder einzelne Rechner wird mit dem Switch verbunden. Dazu genügt ein "normales" Netzwerkkabel. |
| + | |||
| + | |||
| + | === '''Ad-hoc-Verbindung''' === | ||
| + | |||
| + | Ein Ad-hoc-Netzwerk (Direktverbindung über WLAN) erfordert einige zusätzliche Konfigurationen. Diese sind im Anschluss an die folgenden Einstellungen in einem separaten Punkt aufgeführt. | ||
| Zeile 34: | Zeile 40: | ||
=== '''für XP''' === | === '''für XP''' === | ||
| − | |||
'''Arbeitsgruppe''' | '''Arbeitsgruppe''' | ||
| − | [[Bild:XP-Arbeitsgruppe. | + | [[Bild:XP-Arbeitsgruppe.png]] |
| − | + | ||
| − | + | ||
| Zeile 48: | Zeile 51: | ||
Gateway und DNS ist die IP-Adresse des jeweils anderen Rechners. | Gateway und DNS ist die IP-Adresse des jeweils anderen Rechners. | ||
| − | [[Bild:XP-IP. | + | [[Bild:XP-IP.png]] |
| + | '''Datei- und Druckerfreigabe''' | ||
| + | [[Bild:XP-Dateifreigabe.png]] | ||
| − | |||
| − | |||
| + | '''Ordnerfreigabe''' | ||
| + | [[Bild:XP-Freigabe.png]] | ||
| − | ''' | + | === '''für Vista''' === |
| − | + | '''Arbeitsgruppe''' | |
| + | [[Bild:Vista-Arbeitsgruppe.png]] | ||
| + | '''IP-Adresse''' | ||
| + | Gateway und DNS ist die IP-Adresse des jeweils anderen Rechners. | ||
| − | + | [[Bild:Vista-IP.png]] | |
| − | |||
| − | + | '''Dateifreigabe''' | |
| + | [[Bild:Vista-Dateifreigabe.png]] | ||
| + | '''Ordnerfreigabe''' | ||
| − | + | [[Bild:Vista-Ordnerfreigabe.png]] | |
| − | |||
| − | |||
| + | In der Netzwerkumgebung (XP) bzw. im Netzwerk- und Freigabecenter (Vista) sollte nun der jeweils andere Rechner sichtbar sein. Der Dateiaustausch sollte möglich sein und auch Netzwerkspiele sollten problemlos laufen. | ||
| + | == '''Ad-hoc-Einstellungen''' == | ||
| + | Zusätzlich zu den bereits erklärten Konfigurationen folgen hier nun weitere, für eine Ad-hoc-Verbindung notwendige, Einstellungen. | ||
| − | + | Wir öffnen die Eigenschaften der WLAN-Netzwerkverbindung und aktivieren unter "Erweitert" die gemeinsame Internetverbindung. | |
| − | [[Bild: | + | [[Bild:Wireless01.png]] |
| + | Als nächstes gehen wir auf das Karteiblatt "Drahtlosnetzwerke" und klicken auf den Button "Erweitert". Dort stellen wir "Ad-hoc" ein. | ||
| + | [[Bild:Wireless02.png]] | ||
| − | |||
| − | |||
| + | Nun wieder zurück auf "Drahtlosnetzwerke" und den Button "Hinzufügen" klicken. Auf der nächsten Seite müssen wir alle Daten für die Verbindung eingeben (SSID, Verschlüsselungstyp, Passwort usw.). | ||
| + | [[Bild:Wireless03.png]] | ||
| − | + | ||
| + | Das ganze mit "OK" bestätigen, das nächste Fenster genauso. | ||
| + | |||
| + | |||
| + | |||
| + | Die Einstellungen sollten jetzt alle korrekt sein. Wenn wir uns jetzt alle verfügbaren Drahtlosnetzwerke anzeigen lassen, sollte unser neues Netz dort ungefähr so aussehen. | ||
| + | |||
| + | [[Bild:Wireless04.png]] | ||
| + | |||
| + | |||
| + | |||
| + | Wenn es noch nicht automatisch passiert ist, müssen wir jetzt eine Verbindung zu diesem Netz aufbauen. Vom anderen Rechner aus sollte sich ebenfalls dieses Netz finden lassen. Somit müsste die Ad-hoc-Verbindung funktionieren. | ||
| Zeile 114: | Zeile 137: | ||
Um für beide Rechner eine gemeinsame Internetverbindung nutzbar zu machen, geht man folgendermaßen vor: | Um für beide Rechner eine gemeinsame Internetverbindung nutzbar zu machen, geht man folgendermaßen vor: | ||
| − | Einer der Rechner braucht eine zusätzliche Netzwerk- oder WLAN-Karte. Diese muss mit dem Internet verbunden sein. Nun öffnet man die Netzwerkumgebung (XP) bzw. das Netzwerk- und Freigabecenter (Vista). Dort findet man zwei Netzwerkverbindungen. Eine zum Internet, die andere zum anderen Rechner. Nun drückt man die STRG-Taste und klickt beide Verbindungen an. Dann einen Rechtsklick ausführen und „Netzwerkbrücke“ auswählen. Spätestens nach einem Neustart sollten beide Rechner das Internet erreichen können (der Rechner mit der Netzwerkbrücke muss natürlich laufen). | + | Einer der Rechner braucht eine zusätzliche Netzwerk- oder WLAN-Karte. Diese muss mit dem [[Internet]] verbunden sein. Nun öffnet man die Netzwerkumgebung (XP) bzw. das Netzwerk- und Freigabecenter (Vista). Dort findet man zwei Netzwerkverbindungen. Eine zum Internet, die andere zum anderen Rechner. Nun drückt man die STRG-Taste und klickt beide Verbindungen an. Dann einen Rechtsklick ausführen und „Netzwerkbrücke“ auswählen. Spätestens nach einem Neustart sollten beide Rechner das Internet erreichen können (der Rechner mit der Netzwerkbrücke muss natürlich laufen). |
| Zeile 121: | Zeile 144: | ||
| − | Sollte ein Rechner mit dieser Konfiguration von einem anderen aus nicht erreichbar sein, liegt das wahrscheinlich an der Firewall. Wenn man diese auf dem betroffenen Rechner abschaltet, oder entsprechend konfiguriert, sollte das Problem behoben sein. | + | Sollte ein Rechner mit dieser Konfiguration von einem anderen aus nicht erreichbar sein, liegt das wahrscheinlich an der [[Firewall]]. Wenn man diese auf dem betroffenen Rechner abschaltet, oder entsprechend konfiguriert, sollte das Problem behoben sein. |
[[Kategorie:Netzwerk (FAQ)]] | [[Kategorie:Netzwerk (FAQ)]] | ||
[[Kategorie:Netzwerke]] | [[Kategorie:Netzwerke]] | ||
[[Kategorie:Netzwerk / Internet (FAQ)]] | [[Kategorie:Netzwerk / Internet (FAQ)]] | ||
Aktuelle Version vom 9. Oktober 2009, 16:12 Uhr
Aufbau eines Netzwerkes für LAN-Spiele und zur einfachen Datenübertragung (Direktverbindung)
Inhaltsverzeichnis
Voraussetzungen
Hardware
- zwei Rechner mit installiertem Windows (XP oder Vista)
- für eine Direktverbindung ein Cross-Over-Kabel und je Rechner eine Netzwerkkarte mit korrekt installiertem Treiber
- für eine Verbindung über einen Switch je Rechner ein Netzwerkkabel und eine Netzwerkkarte mit korrekt installiertem Treiber
- für eine Ad-hoc-Verbindung je Rechner eine WLAN-Karte (oder Stick) mit korrekt installiertem Treiber
Konfiguration
- beide Rechner müssen sich in der selben Arbeitsgruppe befinden
- um möglichen Fehlerquellen aus dem Weg zu gehen sollten beide Rechner den selben Benutzerkonto-Namen und das gleiche Passwort verwenden
- die Dateifreigabe muss auf beiden Rechner aktiviert sein
- für einen Datenaustausch müssen die entsprechenden Ordner freigegeben sein
Verbindung
Direktverbindung
Die beiden Netzwerkkarten werden mit dem Cross-Over-Kabel verbunden. Rechner bzw. Netzwerkkarten neueren Datums können auch mit einem „normalen“ Netzwerkkabel verbunden werden. Die Art des benötigten Kabels hängt also von der verwendeten Hardware ab.
Verbindung über einen Switch
Die Konfiguration der Rechner bei der Netzwerkerstellung über einen Switch (Netzwerkverteiler) ist identisch mit den Einstellungen der Direktverbindung. Die Rechner werden nicht direkt verkabelt, sondern jeder einzelne Rechner wird mit dem Switch verbunden. Dazu genügt ein "normales" Netzwerkkabel.
Ad-hoc-Verbindung
Ein Ad-hoc-Netzwerk (Direktverbindung über WLAN) erfordert einige zusätzliche Konfigurationen. Diese sind im Anschluss an die folgenden Einstellungen in einem separaten Punkt aufgeführt.
Einstellungen
für XP
Arbeitsgruppe
IP-Adresse
Gateway und DNS ist die IP-Adresse des jeweils anderen Rechners.
Datei- und Druckerfreigabe
Ordnerfreigabe
für Vista
Arbeitsgruppe
IP-Adresse
Gateway und DNS ist die IP-Adresse des jeweils anderen Rechners.
Dateifreigabe
Ordnerfreigabe
In der Netzwerkumgebung (XP) bzw. im Netzwerk- und Freigabecenter (Vista) sollte nun der jeweils andere Rechner sichtbar sein. Der Dateiaustausch sollte möglich sein und auch Netzwerkspiele sollten problemlos laufen.
Ad-hoc-Einstellungen
Zusätzlich zu den bereits erklärten Konfigurationen folgen hier nun weitere, für eine Ad-hoc-Verbindung notwendige, Einstellungen.
Wir öffnen die Eigenschaften der WLAN-Netzwerkverbindung und aktivieren unter "Erweitert" die gemeinsame Internetverbindung.
Als nächstes gehen wir auf das Karteiblatt "Drahtlosnetzwerke" und klicken auf den Button "Erweitert". Dort stellen wir "Ad-hoc" ein.
Nun wieder zurück auf "Drahtlosnetzwerke" und den Button "Hinzufügen" klicken. Auf der nächsten Seite müssen wir alle Daten für die Verbindung eingeben (SSID, Verschlüsselungstyp, Passwort usw.).
Das ganze mit "OK" bestätigen, das nächste Fenster genauso.
Die Einstellungen sollten jetzt alle korrekt sein. Wenn wir uns jetzt alle verfügbaren Drahtlosnetzwerke anzeigen lassen, sollte unser neues Netz dort ungefähr so aussehen.
Wenn es noch nicht automatisch passiert ist, müssen wir jetzt eine Verbindung zu diesem Netz aufbauen. Vom anderen Rechner aus sollte sich ebenfalls dieses Netz finden lassen. Somit müsste die Ad-hoc-Verbindung funktionieren.
zusätzliche Internetanbindung
Um für beide Rechner eine gemeinsame Internetverbindung nutzbar zu machen, geht man folgendermaßen vor:
Einer der Rechner braucht eine zusätzliche Netzwerk- oder WLAN-Karte. Diese muss mit dem Internet verbunden sein. Nun öffnet man die Netzwerkumgebung (XP) bzw. das Netzwerk- und Freigabecenter (Vista). Dort findet man zwei Netzwerkverbindungen. Eine zum Internet, die andere zum anderen Rechner. Nun drückt man die STRG-Taste und klickt beide Verbindungen an. Dann einen Rechtsklick ausführen und „Netzwerkbrücke“ auswählen. Spätestens nach einem Neustart sollten beide Rechner das Internet erreichen können (der Rechner mit der Netzwerkbrücke muss natürlich laufen).
bekannte Probleme
Sollte ein Rechner mit dieser Konfiguration von einem anderen aus nicht erreichbar sein, liegt das wahrscheinlich an der Firewall. Wenn man diese auf dem betroffenen Rechner abschaltet, oder entsprechend konfiguriert, sollte das Problem behoben sein.