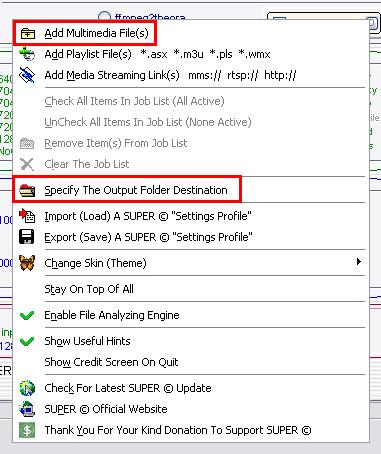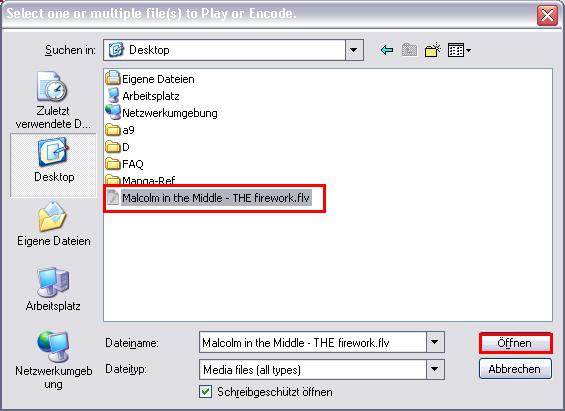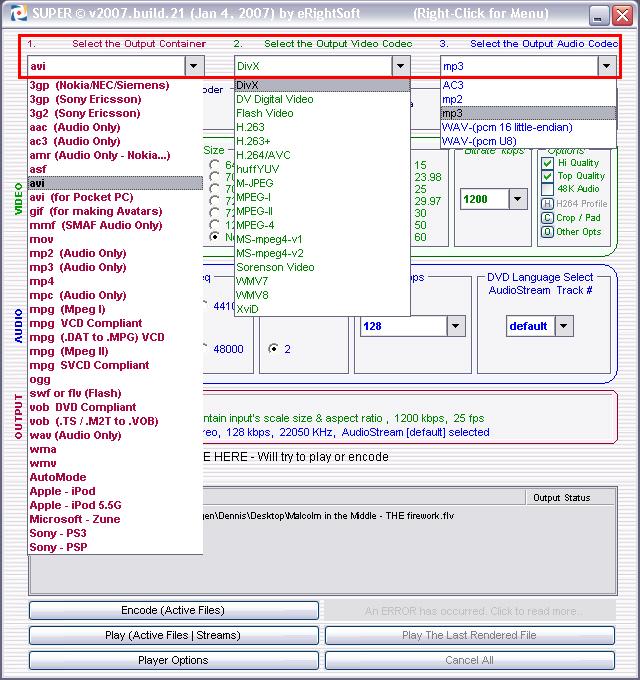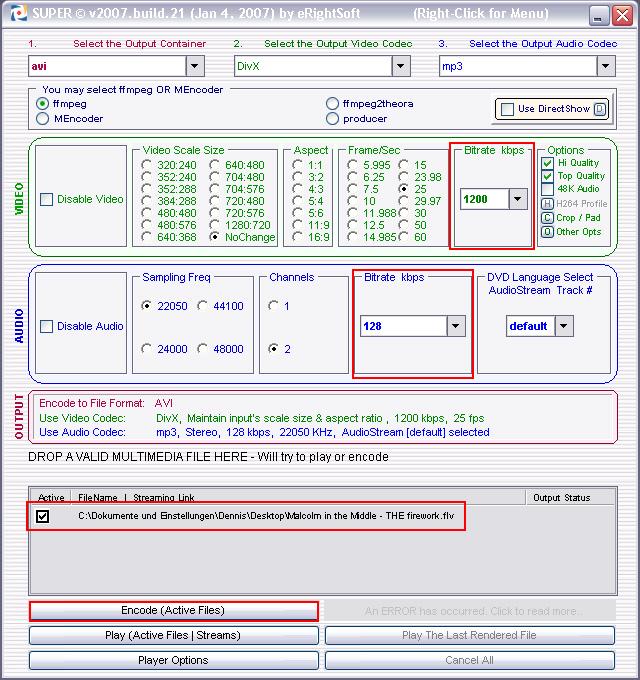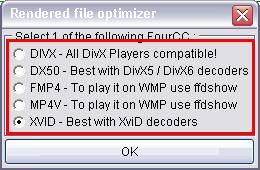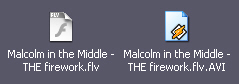SUPER: .FLV- oder .MOV Videos umwandeln: Unterschied zwischen den Versionen
K |
|||
| Zeile 3: | Zeile 3: | ||
|- | |- | ||
| {{Bereich|Software}} | | {{Bereich|Software}} | ||
| + | |- | ||
| + | | {{Kategorie|Allgemein}} | ||
| + | |- | ||
| + | | {{Windows1|allgemein}} | ||
|- | |- | ||
| {{Zeitaufwand4}} | | {{Zeitaufwand4}} | ||
|- | |- | ||
| {{Anforderung4}} | | {{Anforderung4}} | ||
| − | + | {{FAQ/Sidebarende}} | |
| − | |||
| − | |||
| − | Damit wird das Umwandeln in VCD oder AVI zum Kinderspiel. | + | Wenn man [[Dateitypen|.flv]]-Videos (z.B. von Youtube) oder .mov-Videos (z.B. Trailer von apple.com) auf der [[Festplatte]] hat und diese in ein anderes Format umwandeln möchte bietet sich das [[Programm]] SUPER an.<br> |
| + | :http://www.erightsoft.com/SUPER.html | ||
| + | |||
| + | |||
| + | Damit wird das Umwandeln in VCD oder AVI zum Kinderspiel. | ||
| + | |||
| + | |||
| + | Nach dem Starten zieht man entweder das Video, dass man umwandeln möchte per Drag&Drop in die Oberfläche oder macht einen Rechtsklick irgendwo in das SUPER-Fenster > '''Add Multimedia File(s)''' | ||
| + | |||
| + | [[Bild:SUPER1.jpg]] | ||
| + | |||
| + | |||
| + | '''Tipp:''' Die Ausgabe-Videos werden standardmäßig im Programmverzeichnis von SUPER gespeichert. Um dies zu ändern: Rechtsklick > '''Specify The Output Folder Destination''' | ||
| + | |||
| + | [[Bild:SUPER2.jpg]] | ||
| − | |||
| − | |||
| − | |||
| − | |||
Nach dem Auswählen des Video kann/sollte man noch einige Einstellungen vornehmen.<br> | Nach dem Auswählen des Video kann/sollte man noch einige Einstellungen vornehmen.<br> | ||
Beispielsweise welches Ausgabeformat verwendet werden soll.<br> | Beispielsweise welches Ausgabeformat verwendet werden soll.<br> | ||
| − | Hier im Beispiel wird eine AVI mit DivX- | + | Hier im Beispiel wird eine AVI mit DivX-Video[[codec]] und [[MP3]]-Audiotonspur erzeugt. |
| − | [[Bild:SUPER3_.jpg]] | + | |
| + | [[Bild:SUPER3_.jpg]] | ||
| + | |||
| + | |||
| + | Video- und Audio-Bitrate sollte man bewusst wählen, da eine zu hohe Rate die [[Datei]] unnötig groß werden lässt und eine zu niedrige Rate die Qualität verschlechtert. | ||
| + | |||
| + | [[Bild:SUPER3.jpg]] | ||
| − | |||
| − | |||
Nach den Einstellungen sollte man noch sicherstellen, dass das Video, welches umcodiert werden soll auch mit einem Haken markiert ist. Jetzt klickt man auf '''Endoce (Active Files)'''.<br><br> | Nach den Einstellungen sollte man noch sicherstellen, dass das Video, welches umcodiert werden soll auch mit einem Haken markiert ist. Jetzt klickt man auf '''Endoce (Active Files)'''.<br><br> | ||
| − | Das darauf folgende Fenster ist noch eine Abfrage ob die Codierungseinstellungen auf einen bestimmten Codec optimiert werden sollen. Bei AVI kann man vor DIVX-Kompatible Abspielgeräte oder beste Qualität für DivX5/6-Codec auswählen. Wenn man den XviD-Codec benutzt, kann man natürlich auf für XviD optimieren. | + | Das darauf folgende Fenster ist noch eine Abfrage ob die Codierungseinstellungen auf einen bestimmten Codec optimiert werden sollen. Bei AVI kann man vor DIVX-Kompatible Abspielgeräte oder beste Qualität für DivX5/6-Codec auswählen. Wenn man den XviD-Codec benutzt, kann man natürlich auf für XviD optimieren. |
| − | [[Bild:SUPER4.jpg]] | + | |
| + | [[Bild:SUPER4.jpg]] | ||
| + | |||
| + | |||
| + | Nach dem Bestätigen dieser Optimierungseinstellungen wird der Codierungsvorgang gestartet. | ||
| − | |||
[[Bild:SUPER5.jpg]]<br><br> | [[Bild:SUPER5.jpg]]<br><br> | ||
| − | Wenn der Vorgang beendet ist, sollte im Standardverzeichnis (oder in dem | + | |
| − | [[Bild:SUPER6.jpg]] | + | Wenn der Vorgang beendet ist, sollte im Standardverzeichnis (oder in dem eingestellten [[Ordner]]) das gewünschte Video vorhanden sein. |
| + | |||
| + | [[Bild:SUPER6.jpg]] | ||
Aktuelle Version vom 28. September 2007, 10:03 Uhr
Siehe auch Wiki FAQ und Impressum.
| Details | |
|---|---|
| Bereich: | Software |
| Kategorie: | Allgemein |
| Betriebssystem: | Windows allgemein |
| Zeitaufwand: | Hoch |
| Anforderung: | Hoch |
Wenn man .flv-Videos (z.B. von Youtube) oder .mov-Videos (z.B. Trailer von apple.com) auf der Festplatte hat und diese in ein anderes Format umwandeln möchte bietet sich das Programm SUPER an.
Damit wird das Umwandeln in VCD oder AVI zum Kinderspiel.
Nach dem Starten zieht man entweder das Video, dass man umwandeln möchte per Drag&Drop in die Oberfläche oder macht einen Rechtsklick irgendwo in das SUPER-Fenster > Add Multimedia File(s)
Tipp: Die Ausgabe-Videos werden standardmäßig im Programmverzeichnis von SUPER gespeichert. Um dies zu ändern: Rechtsklick > Specify The Output Folder Destination
Nach dem Auswählen des Video kann/sollte man noch einige Einstellungen vornehmen.
Beispielsweise welches Ausgabeformat verwendet werden soll.
Hier im Beispiel wird eine AVI mit DivX-Videocodec und MP3-Audiotonspur erzeugt.
Video- und Audio-Bitrate sollte man bewusst wählen, da eine zu hohe Rate die Datei unnötig groß werden lässt und eine zu niedrige Rate die Qualität verschlechtert.
Nach den Einstellungen sollte man noch sicherstellen, dass das Video, welches umcodiert werden soll auch mit einem Haken markiert ist. Jetzt klickt man auf Endoce (Active Files).
Das darauf folgende Fenster ist noch eine Abfrage ob die Codierungseinstellungen auf einen bestimmten Codec optimiert werden sollen. Bei AVI kann man vor DIVX-Kompatible Abspielgeräte oder beste Qualität für DivX5/6-Codec auswählen. Wenn man den XviD-Codec benutzt, kann man natürlich auf für XviD optimieren.
Nach dem Bestätigen dieser Optimierungseinstellungen wird der Codierungsvorgang gestartet.
Wenn der Vorgang beendet ist, sollte im Standardverzeichnis (oder in dem eingestellten Ordner) das gewünschte Video vorhanden sein.