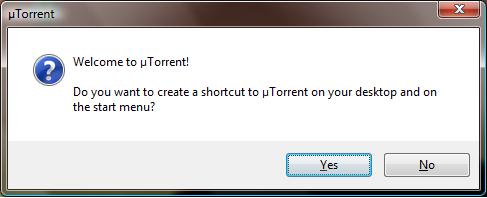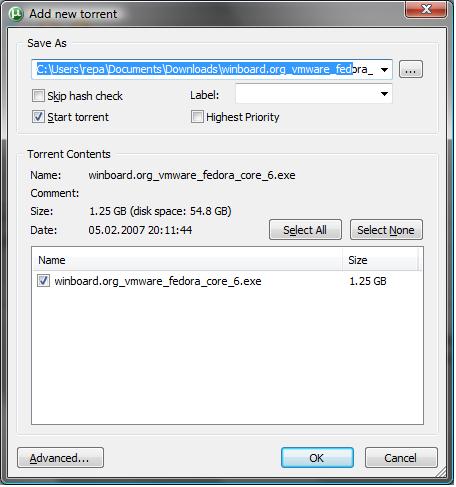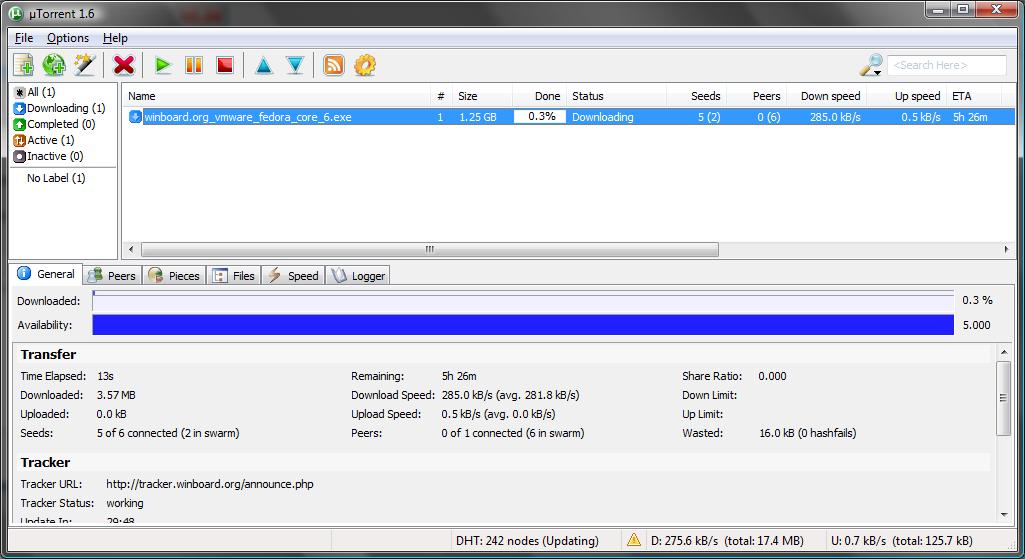UTorrent - Bittorrent Client: Unterschied zwischen den Versionen
Pascal (Diskussion | Beiträge) |
Pascal (Diskussion | Beiträge) |
||
| Zeile 4: | Zeile 4: | ||
2. uTorrent durch Doppelklick auf die EXE starten. Folgender Dialog erscheint: | 2. uTorrent durch Doppelklick auf die EXE starten. Folgender Dialog erscheint: | ||
| − | [[Bild: | + | |
| + | [[Bild:Utorrent1.jpg]] | ||
| + | |||
Dies ist jedem selbst überlassen ;) | Dies ist jedem selbst überlassen ;) | ||
| + | |||
| + | |||
3. Falls Sie uTorrent als Standard Applikation für Torrent Files festlegen möchten, wählen Sie beim nächsten Screen "Yes": | 3. Falls Sie uTorrent als Standard Applikation für Torrent Files festlegen möchten, wählen Sie beim nächsten Screen "Yes": | ||
| − | [[Bild: | + | |
| + | [[Bild:Utorrent2.jpg]] | ||
| + | |||
| + | |||
4. Nun erscheinen die Speed Settings. Die vorgegebenen Einstellungen sind grundsätzlich brauchbar. | 4. Nun erscheinen die Speed Settings. Die vorgegebenen Einstellungen sind grundsätzlich brauchbar. | ||
| Zeile 18: | Zeile 25: | ||
Beim Upload sollte so viel wie möglich freigegeben werden. Denk immer daran: Du lädst vom Upload der anderen Leute! Je mehr du freigibst, desto mehr haben die anderen! | Beim Upload sollte so viel wie möglich freigegeben werden. Denk immer daran: Du lädst vom Upload der anderen Leute! Je mehr du freigibst, desto mehr haben die anderen! | ||
| − | [[Bild: | + | [[Bild:Utorrent3.jpg]] |
| + | |||
| + | |||
5. Nun holt Ihr Euch das Torrent File, welches bei uns im Download angeboten wird (bei den jeweiligen Downloads. Die Dateiendung lautet immer .torrent) | 5. Nun holt Ihr Euch das Torrent File, welches bei uns im Download angeboten wird (bei den jeweiligen Downloads. Die Dateiendung lautet immer .torrent) | ||
Speichert das .torrent File auf Eurem Rechner und öffnet es mit uTorrent: | Speichert das .torrent File auf Eurem Rechner und öffnet es mit uTorrent: | ||
| − | [[Bild: | + | |
| + | [[Bild:Utorrent4.jpg]] | ||
| + | |||
| + | |||
6. Gebt nun an, wo die Datei, welcher heruntergeladen wird, gespeichert werden soll: | 6. Gebt nun an, wo die Datei, welcher heruntergeladen wird, gespeichert werden soll: | ||
| − | [[Bild: | + | |
| + | [[Bild:Utorrent5.jpg]] | ||
| + | |||
| + | |||
7. Der Download startet nun und sucht sich andere Rechner, um die Files herunterzuladen. | 7. Der Download startet nun und sucht sich andere Rechner, um die Files herunterzuladen. | ||
'''WICHTIG: Ihr könnt das Programm jederzeit schliessen und wieder öffnen, der Download wird dann fortgesetzt!!''' | '''WICHTIG: Ihr könnt das Programm jederzeit schliessen und wieder öffnen, der Download wird dann fortgesetzt!!''' | ||
| − | [[Bild: | + | |
| + | [[Bild:Utorrent6.jpg]] | ||
Bei Fragen meldet Euch im Forum, dort wird Euch geholfen: [http://www.winboard.org/forum http://www.winboard.org/forum] | Bei Fragen meldet Euch im Forum, dort wird Euch geholfen: [http://www.winboard.org/forum http://www.winboard.org/forum] | ||
Version vom 5. Februar 2007, 23:05 Uhr
In diesem Artikel wird geklärt, die der Bittorrent Client uTorrent eingerichtet wird.
1. Datei herunterladen
2. uTorrent durch Doppelklick auf die EXE starten. Folgender Dialog erscheint:
Dies ist jedem selbst überlassen ;)
3. Falls Sie uTorrent als Standard Applikation für Torrent Files festlegen möchten, wählen Sie beim nächsten Screen "Yes":
4. Nun erscheinen die Speed Settings. Die vorgegebenen Einstellungen sind grundsätzlich brauchbar.
WICHTIG: Der Port, welcher angegeben wird (im Beispiel 64650) muss auf dem Router auf deinen Rechner weitergeleitet werden! Falls eine Windows Firewall aktiv ist, muss das Programm oder der Port freigegeben werden. NUR SO ERREICHT IHR TOP SPEED!!
Beim Upload sollte so viel wie möglich freigegeben werden. Denk immer daran: Du lädst vom Upload der anderen Leute! Je mehr du freigibst, desto mehr haben die anderen!
5. Nun holt Ihr Euch das Torrent File, welches bei uns im Download angeboten wird (bei den jeweiligen Downloads. Die Dateiendung lautet immer .torrent) Speichert das .torrent File auf Eurem Rechner und öffnet es mit uTorrent:
6. Gebt nun an, wo die Datei, welcher heruntergeladen wird, gespeichert werden soll:
7. Der Download startet nun und sucht sich andere Rechner, um die Files herunterzuladen. WICHTIG: Ihr könnt das Programm jederzeit schliessen und wieder öffnen, der Download wird dann fortgesetzt!!
Bei Fragen meldet Euch im Forum, dort wird Euch geholfen: http://www.winboard.org/forum