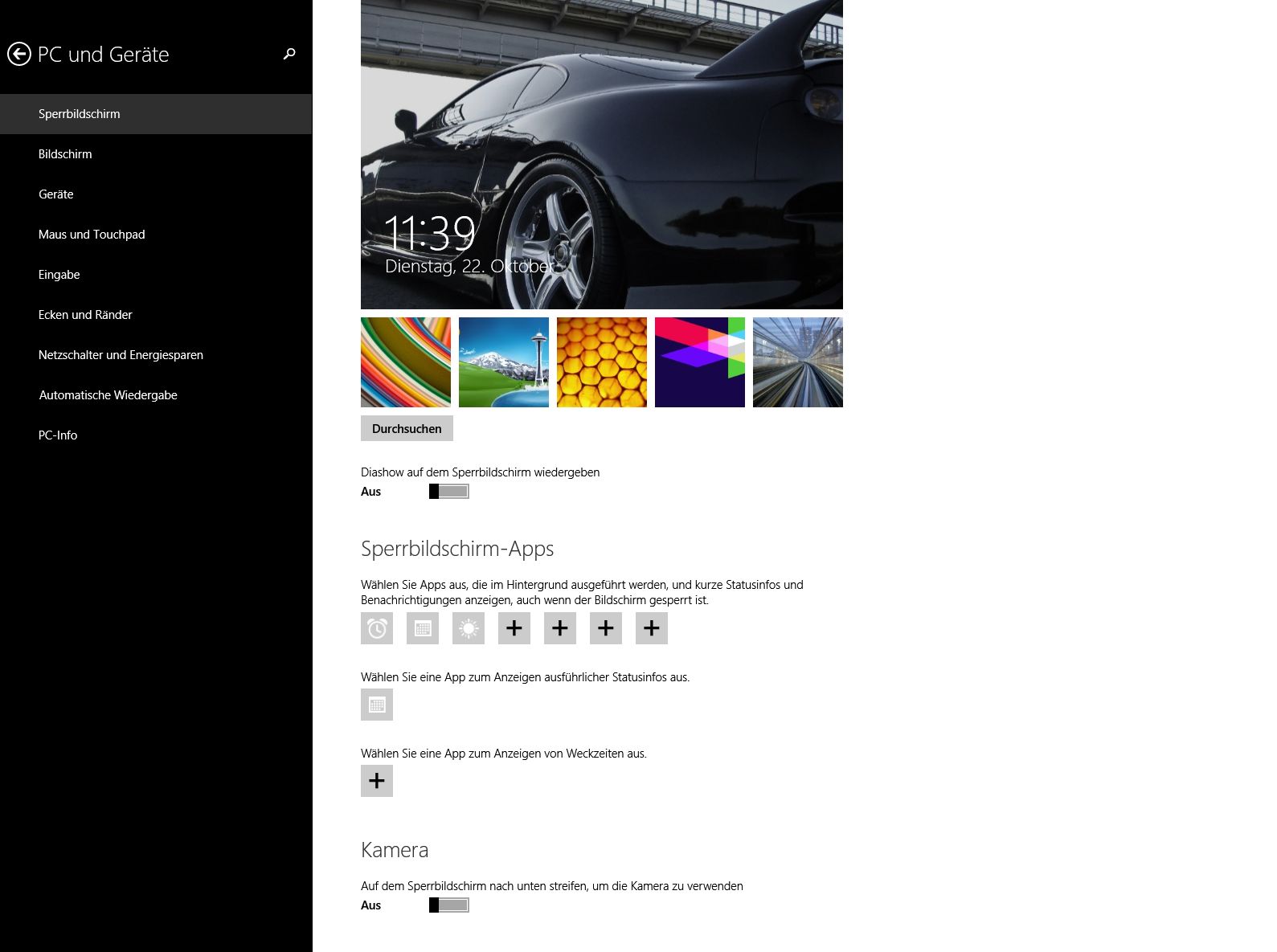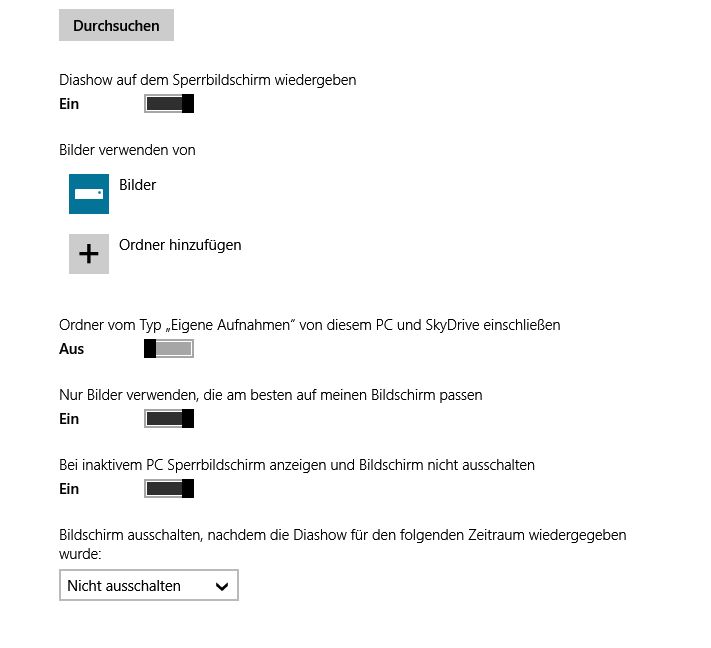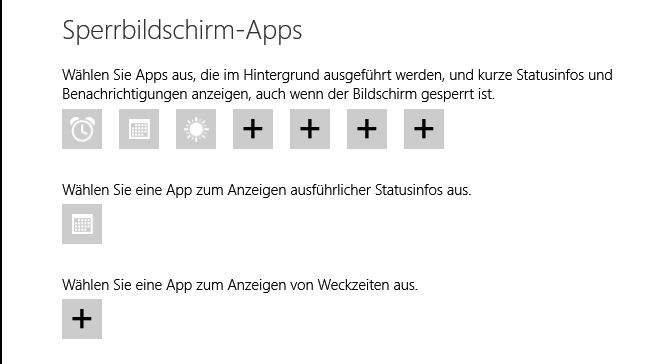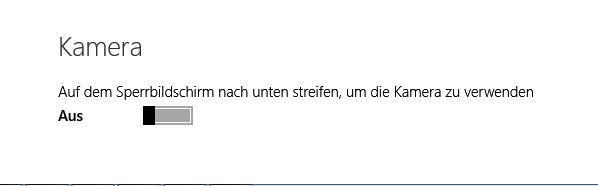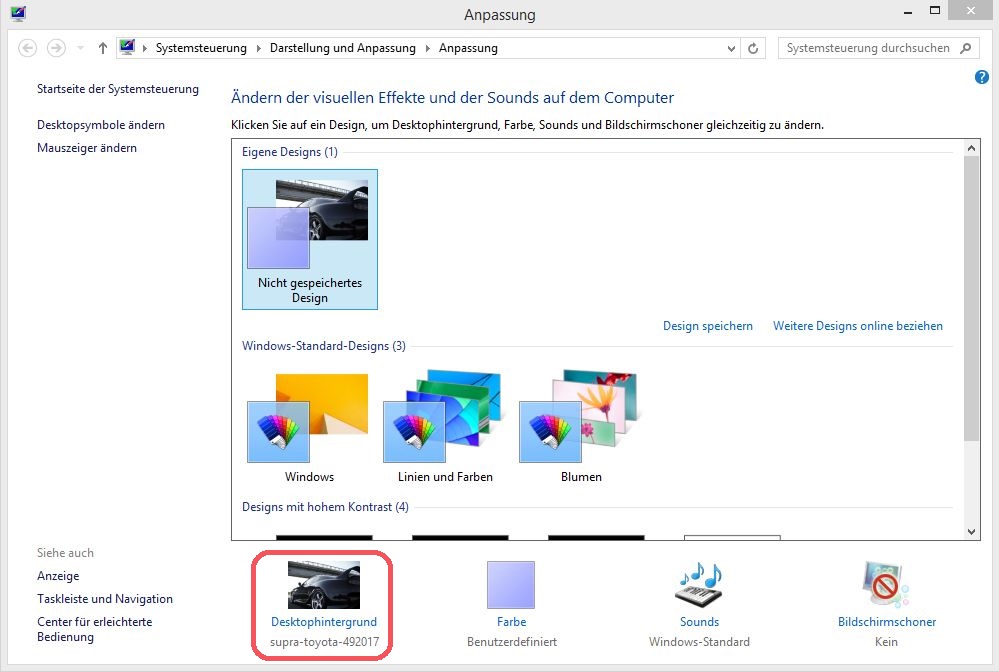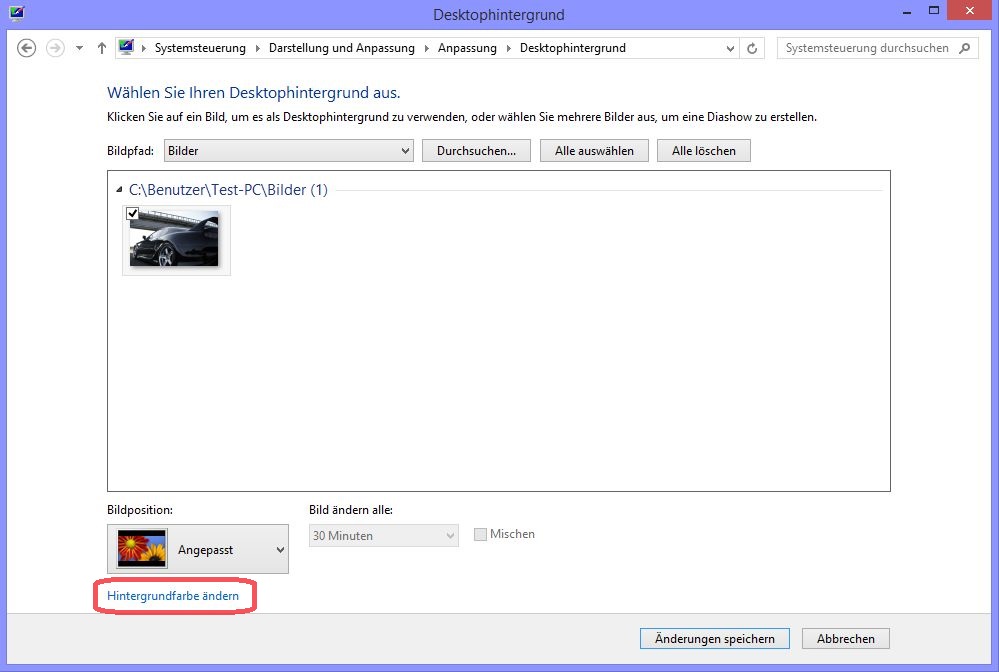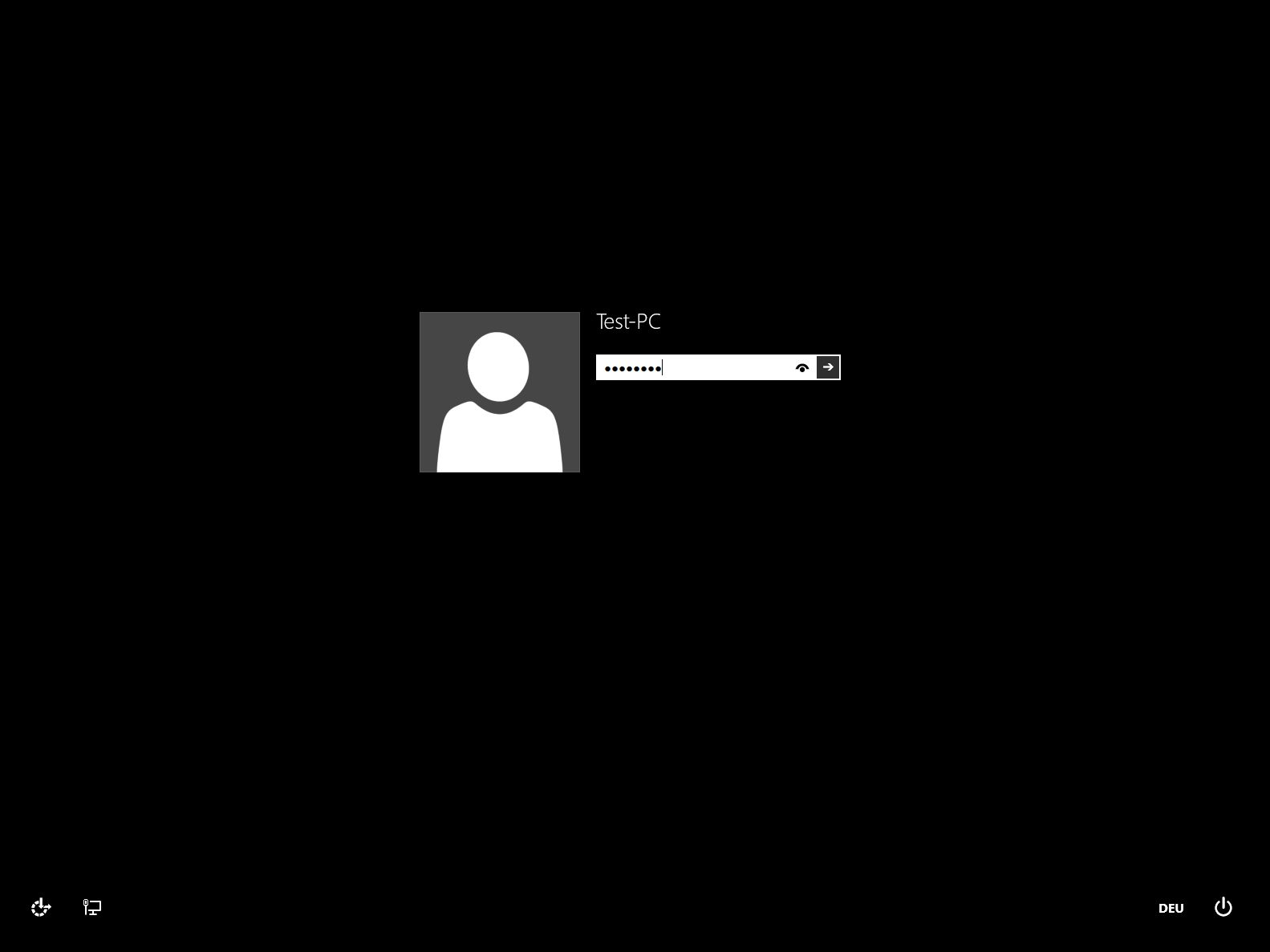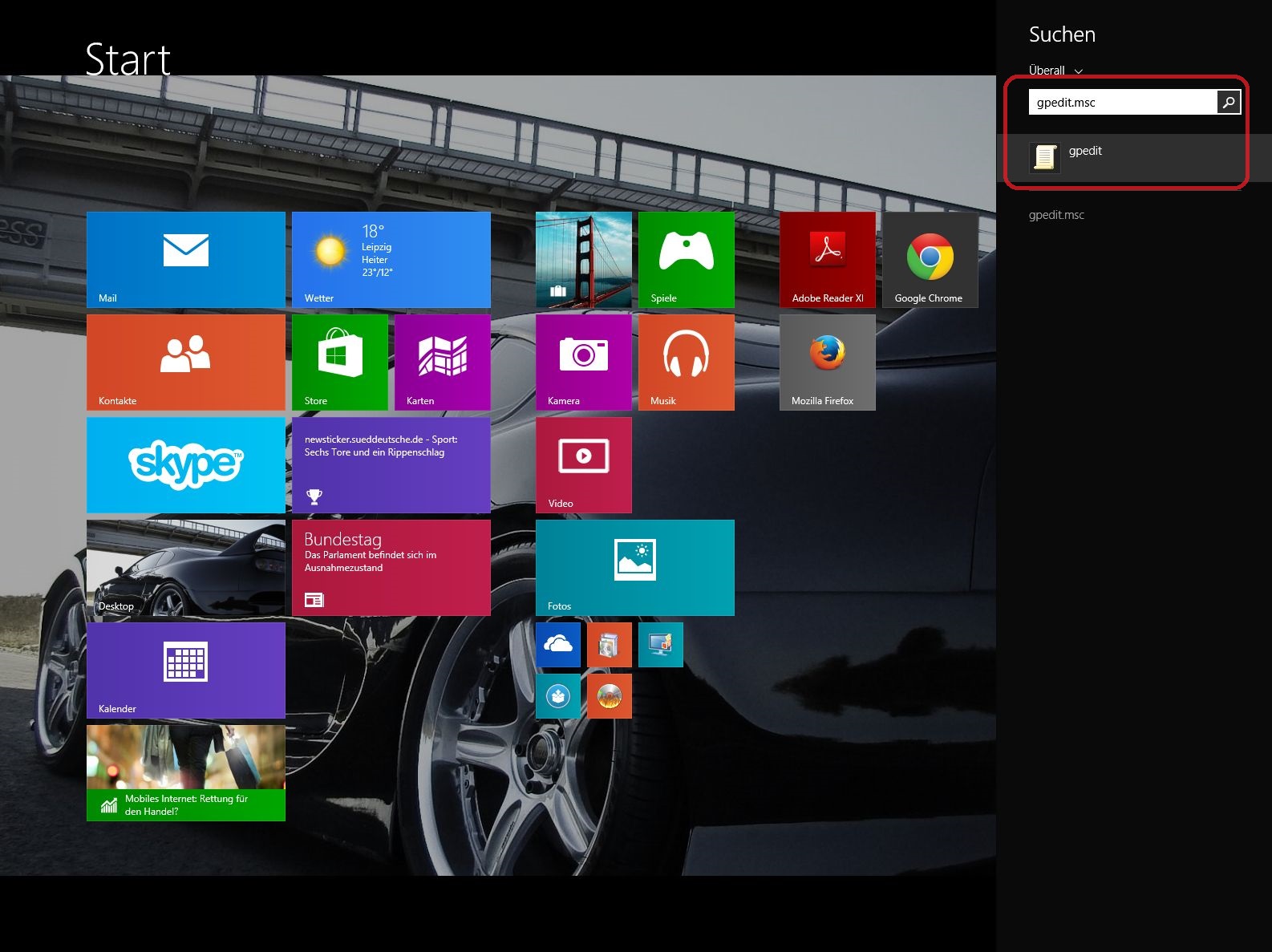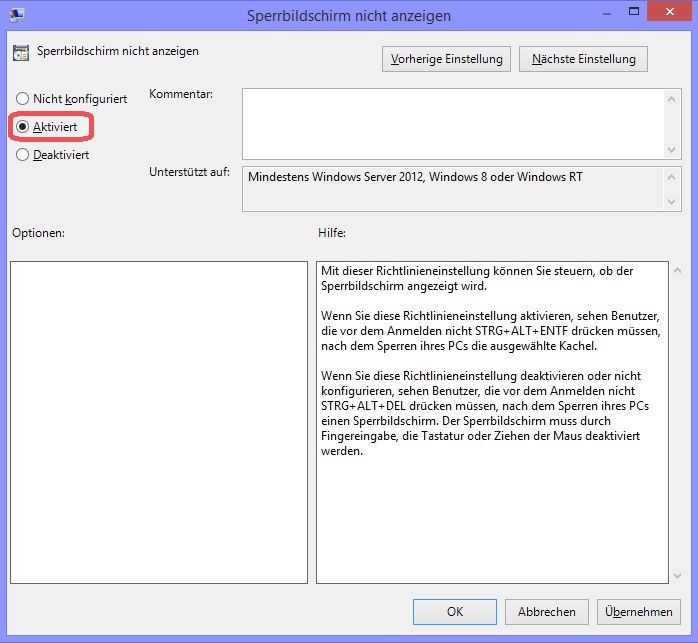Windows 8.1 Sperrbildschirm individuell gestalten
Windows 8.1 bringt einige Verbesserungen gegenüber seinem Vorgänger, so auch beim Sperrbildschirm. Dieser lässt sich jetzt individueller gestalten als zuvor. Wo man die entsprechenden Optionen aufrufen kann und was diese bewirken, erklären wir in diesem Ratgeber
Inhaltsverzeichnis
Einleitung:
Wer nicht mit den von Windows vorgegebenen Motiven des Sperrbildschirms zufrieden ist, kann sich diesen auch ganz individuell wie in unserem Beispiel gestalten:
Einstellungen für den Sperrbildschirm ändern:
Um in die Einstellungen zum Sperrbildschirm zu gelangen, fährt man mit der Maus in die rechte obere Ecke des Bildschirms und navigiert in der sich daraufhin einblendenden Charms Bar auf „Einstellungen“. Ganz unten, dort wo man aus Windows 8 auch den Ein-/Aus-Schalter gefunden hat, klickt man auf „PC-Einstellungen ändern“ und es öffnet sich ein neues Fenster.
In diesen PC-Einstellungen klickt man jetzt auf „PC und Geräte“, anschließend auf „Sperrbildschirm“ und landet in folgendem Fenster:
Im oberen Teil erkennt man in der Vorschau, wie der Sperrbildschirm im Moment aussieht.
Über den „Durchsuchen“-Button kann man jetzt alle möglichen auf der Festplatte befindlichen Bilder als Hintergrundbild einfügen und nutzen. Mittels des darunterliegenden Schiebereglers ist sogar eine Diashow aus mehreren Bildern möglich, ähnlich wie in der Desktopansicht:
Weiter unten kann man Apps definieren, die wiederum auf dem Sperrbildschirm eingeblendet werden. Dabei können mehrere Apps für „kurze Statusinfos“ ausgewählt, sowie eine App für „ausführliche Meldungen“ sowie eine zusätzliche App für den „Wecker“ deklariert werden:
Mit dem letzten Schieberegler kann man festlegen, ob die Kamera (Wenn vorhanden) aktiviert werden soll, sobald man den Sperrbildschirm nach unten schiebt:
Hintergrundfarbe anpassen:
Vielen Nutzern wird die grün-graue Hintergrundfarbe des Anmeldebildschirms nicht wirklich gefallen. Auch das kann man ändern, dazu geht man zurück auf den Desktop und wählt mittels Rechtsklick auf einer freien Stelle „Anpassen“:
Im dadurch geöffneten Fenster klickt man unten links auf „Desktophintergrund“ womit sich dieser modifizieren lässt. Hier kann man zudem auch ein individuelles Hintergrundbild für den Desktop auswählen, aber unsere Aufmerksamkeit gilt der Hintergrundfarbe, welche sich unten links ändern lässt:
Mit dem sich jetzt öffnenden Farbmixer lässt sich jede erdenkliche Farbe zurecht mixen. Mit einen Klick auf Übernehmen ändert sich die Hintergrundfarbe im Desktop, sowie auch im Anmeldebildschirm, in unserem Beispiel haben wir klassischen Schwarz gewählt:
Sperrbildschirm deaktivieren:
Wer gar keinen Sperrbildschirm wünscht, kann diesen selbstverständlich auch komplett deaktivieren. Der einfachste Weg führt dabei über den „Editor für lokale Gruppenrichtlinien“. Dabei gibt man in der Metro-UI nach „gpedit.msc“:
Durch einen Linksklick auf die gpedit-Datei öffnet sich der Editor für lokale Gruppenrichtlinien, in dem man jetzt auf der linken Seite über „Computerkonfiguration->Administrative Vorlagen->Systemsteuerung“ auf die „Anpassung“ navigiert:
Mit einem Doppelklick auf „Sperrbildschirm nicht anzeigen“ rechter Hand, öffnet sich ein weiteres Fenster. Dort setzt man einfach die Markierung auf „Aktiviert“, klickt auf „Übernehmen“ und anschließend „Ok“:
Wenn man den Sperrbildschirm später wieder zurück haben möchte, geht man einfach exakt den gleichen Weg, setzt aber die Markierung in dem Feld „Deaktiviert“ ein.
Dieser Ratgeber ist mit Windows 8 Pro 64bit getestet worden.
Besuche den Autor bei Google+