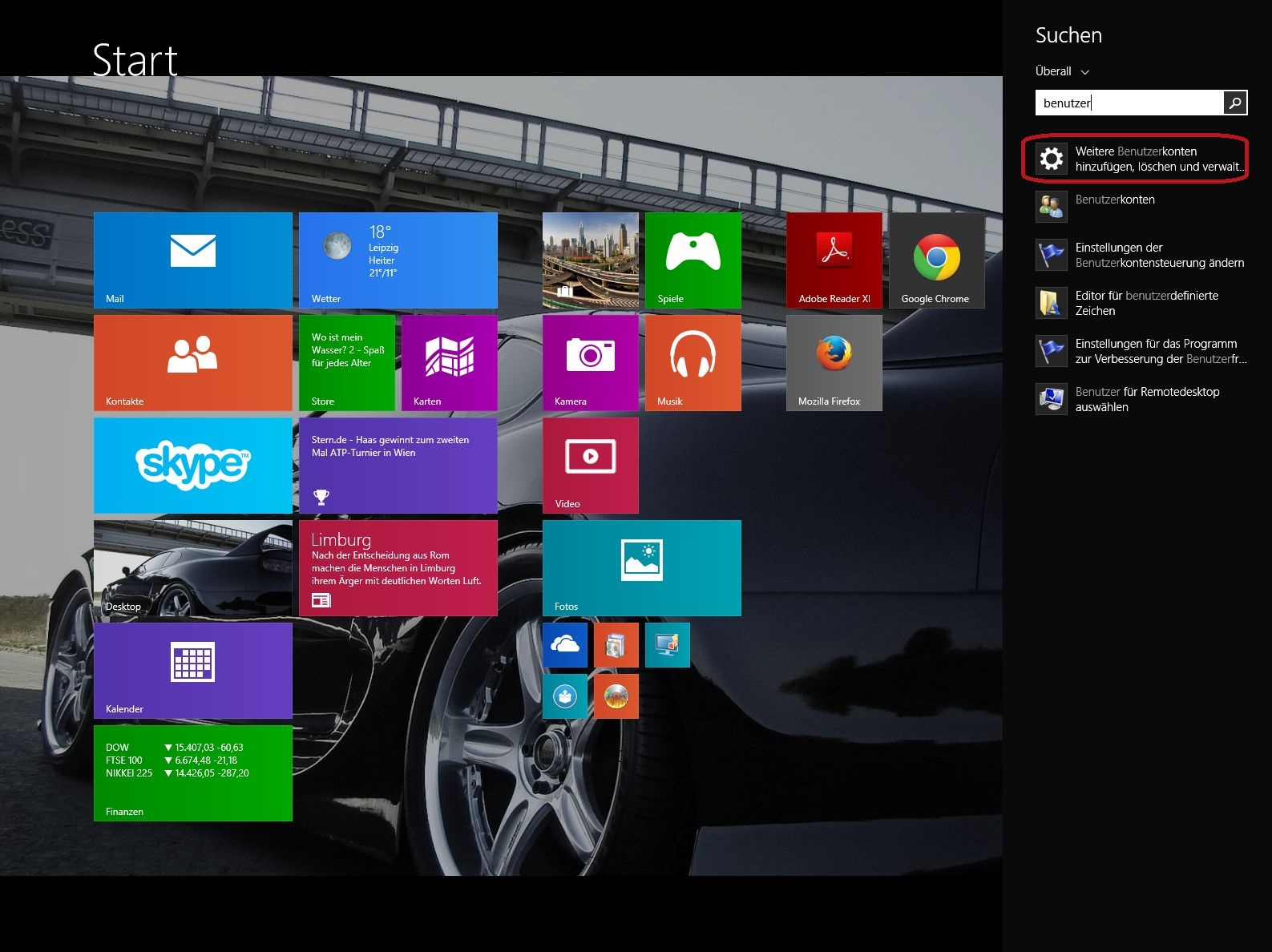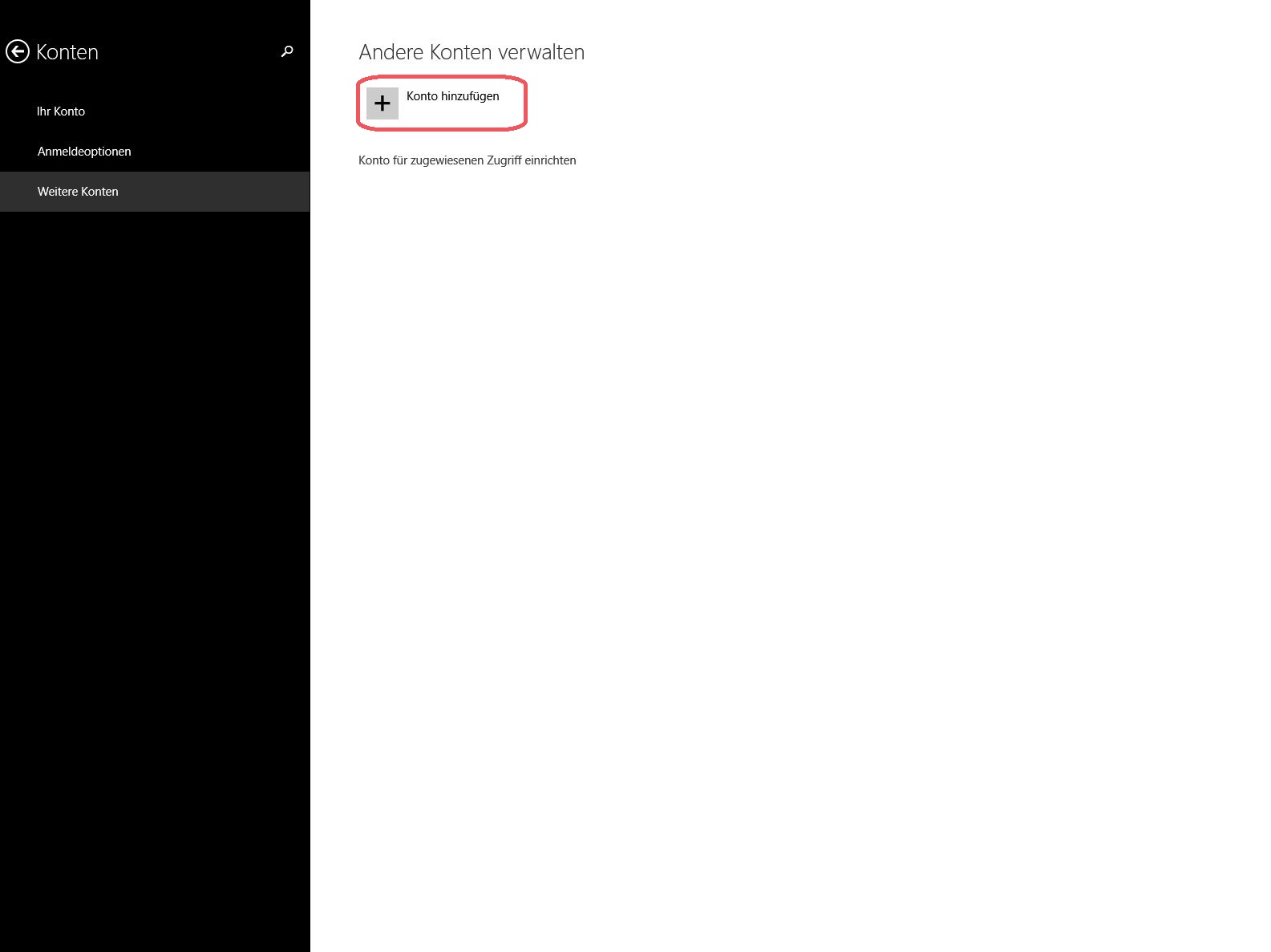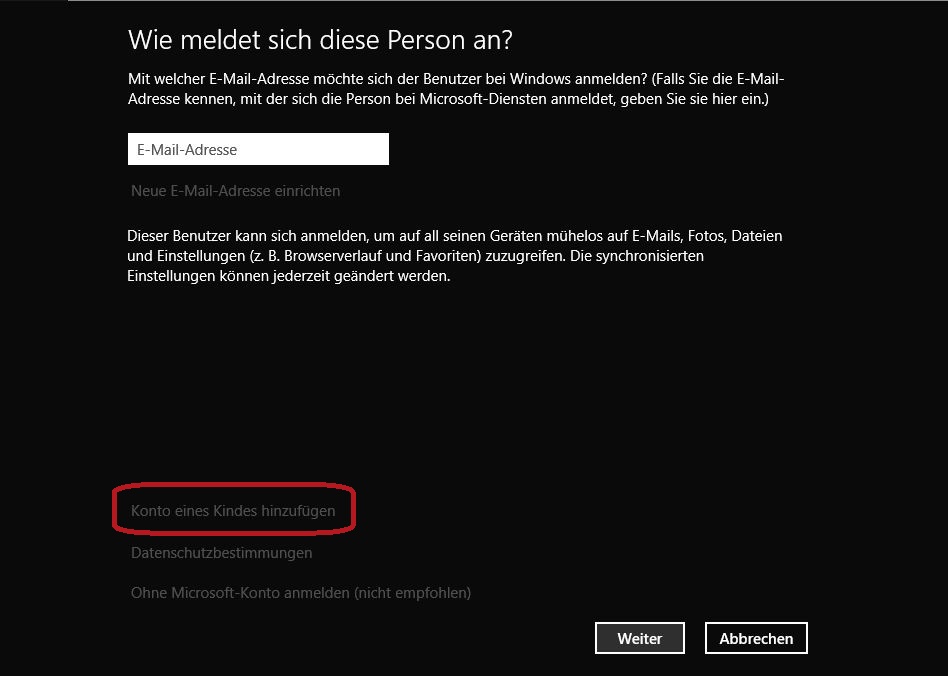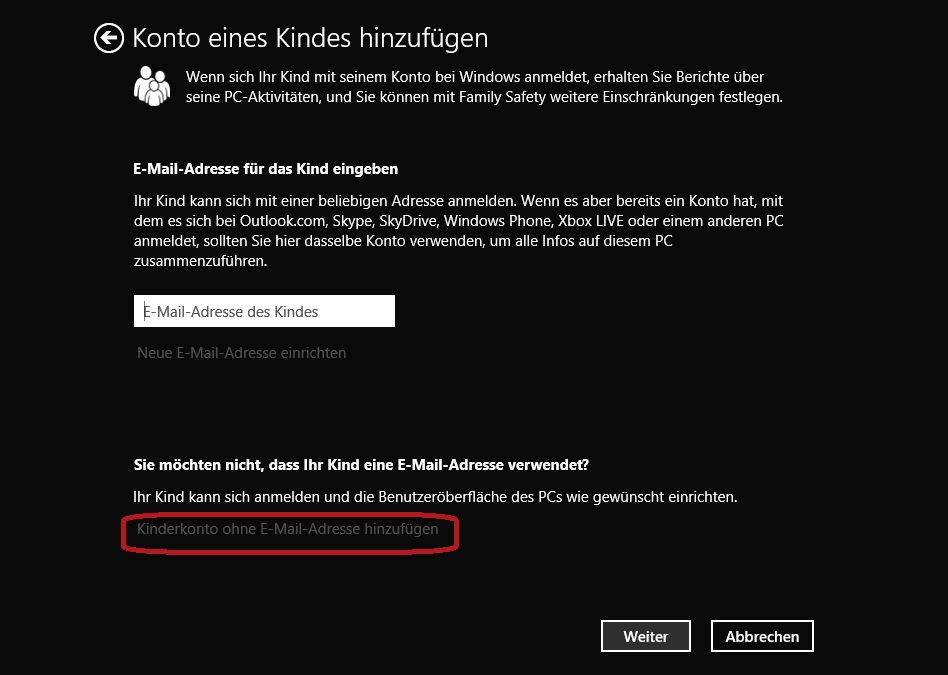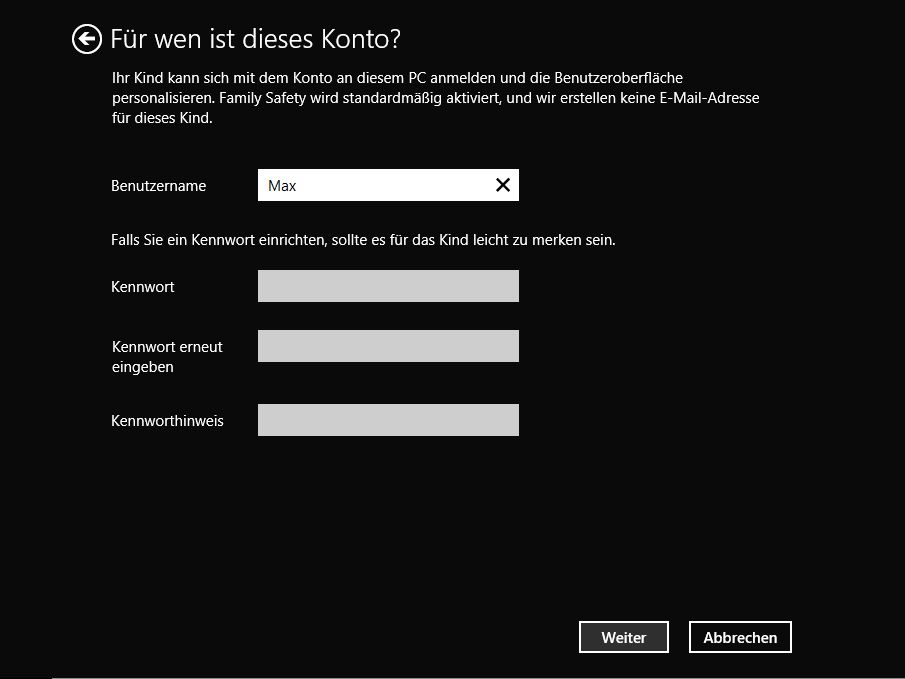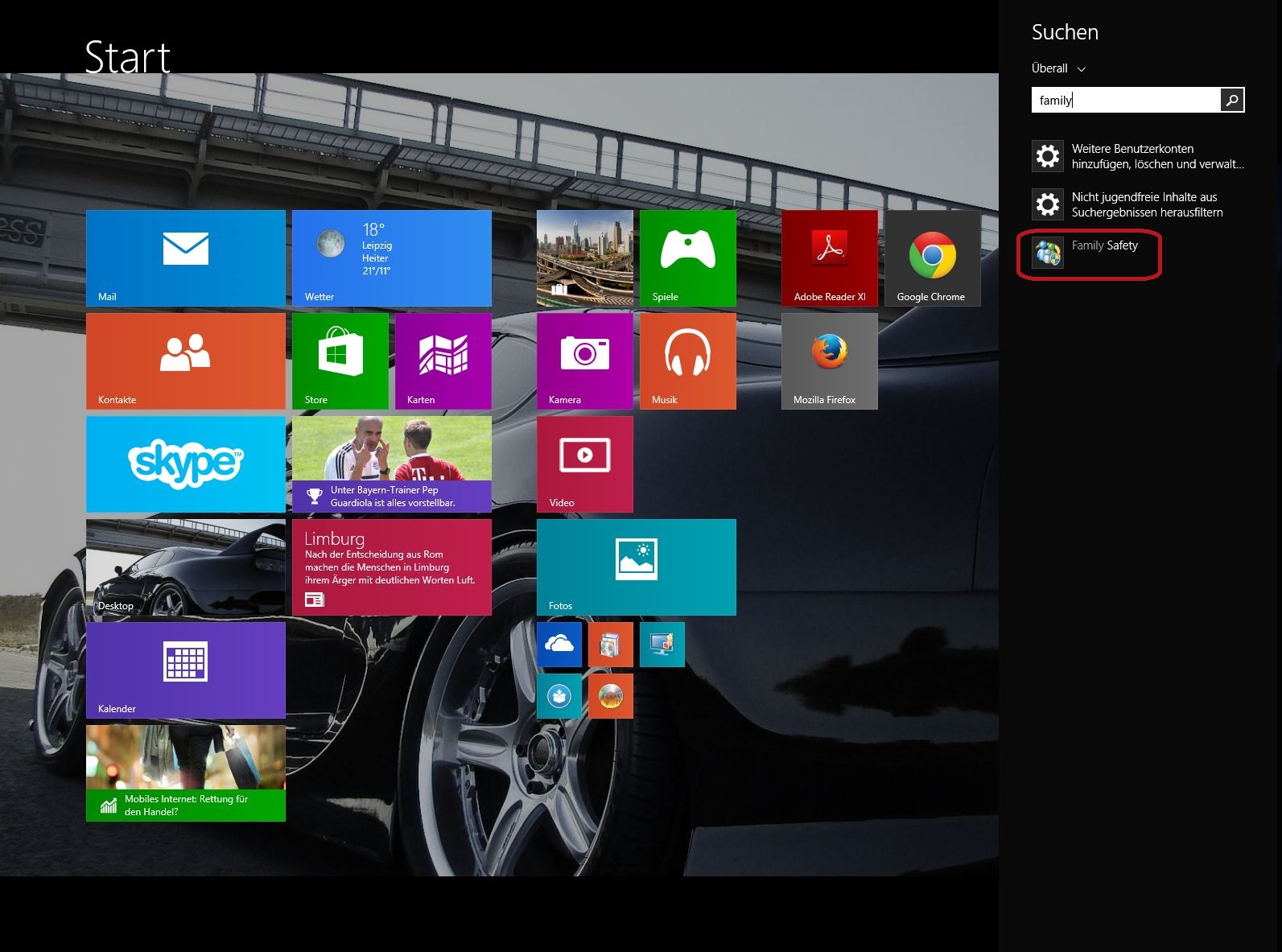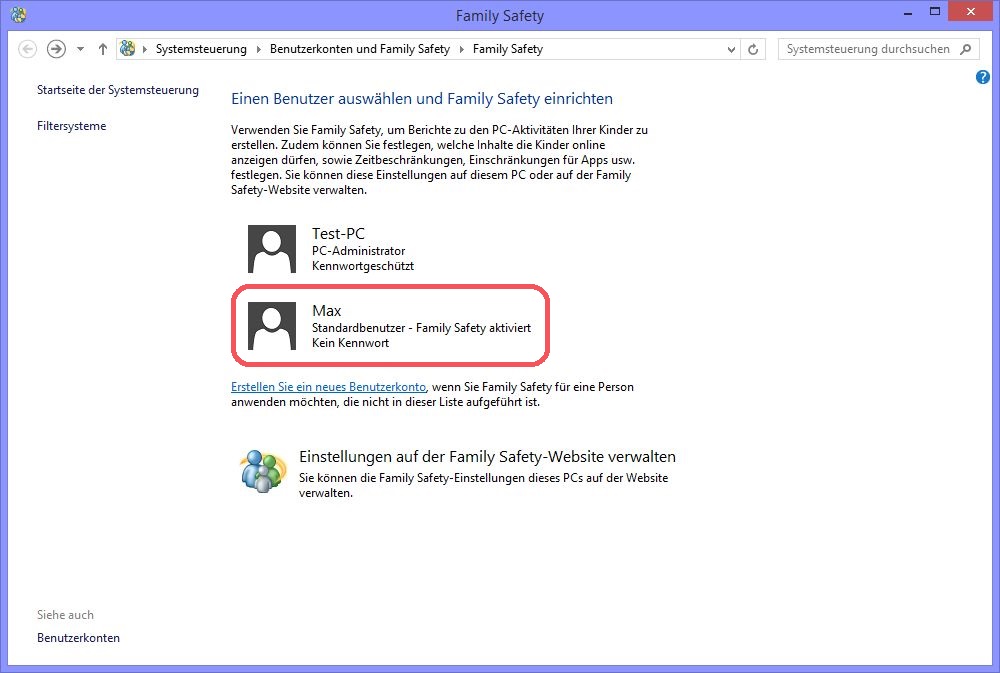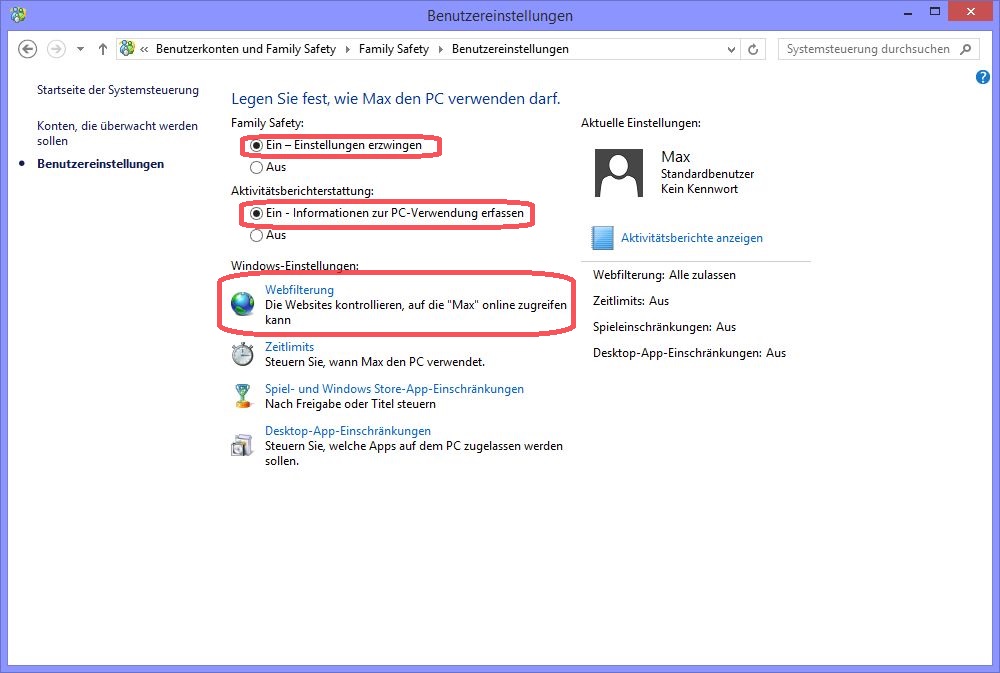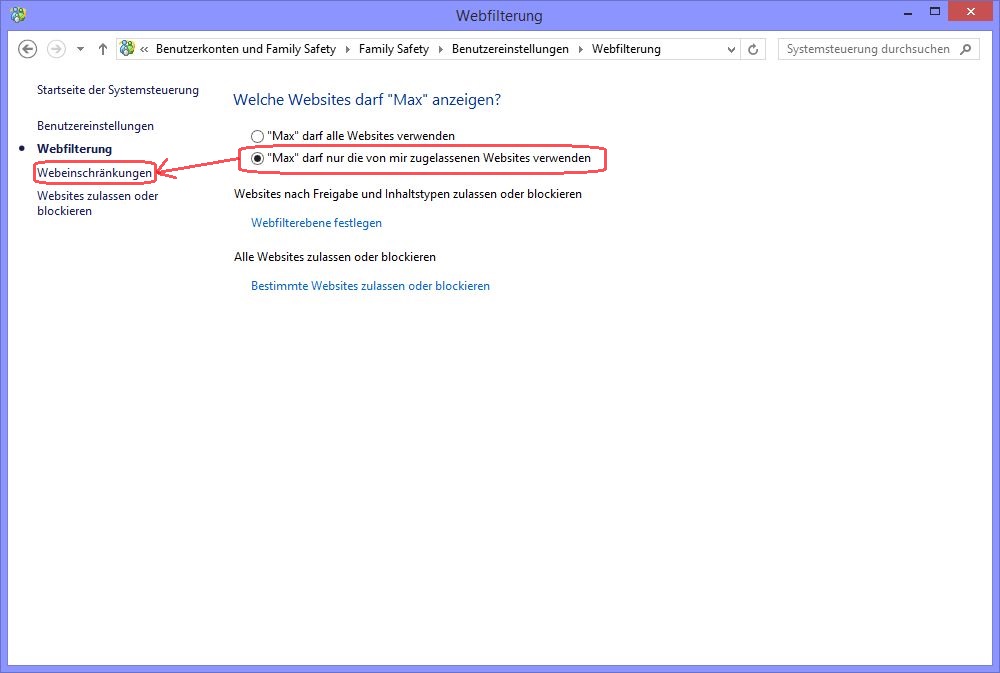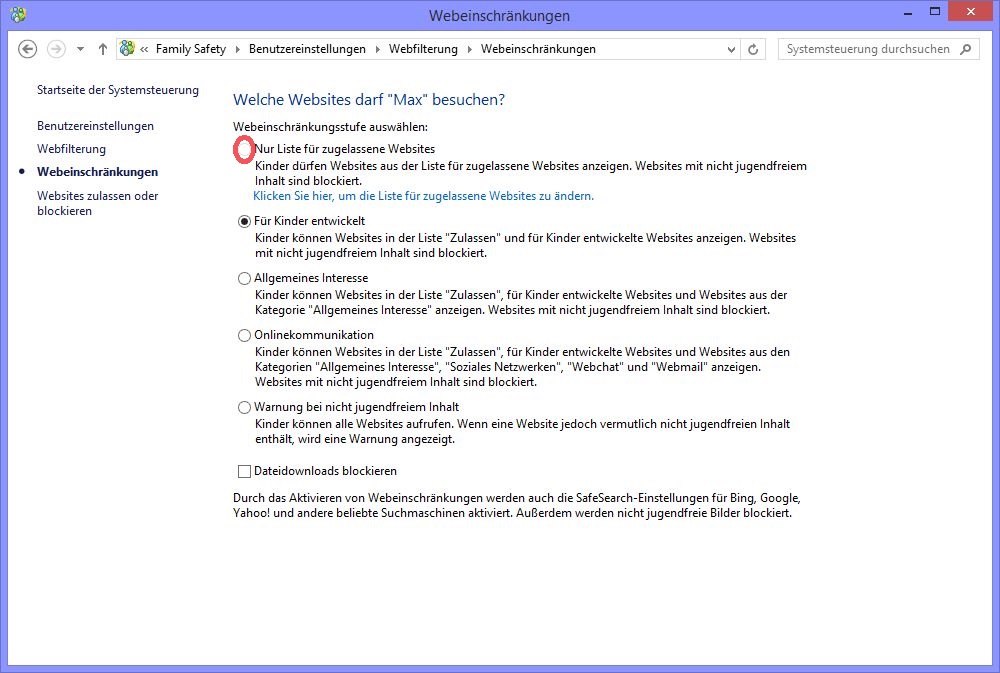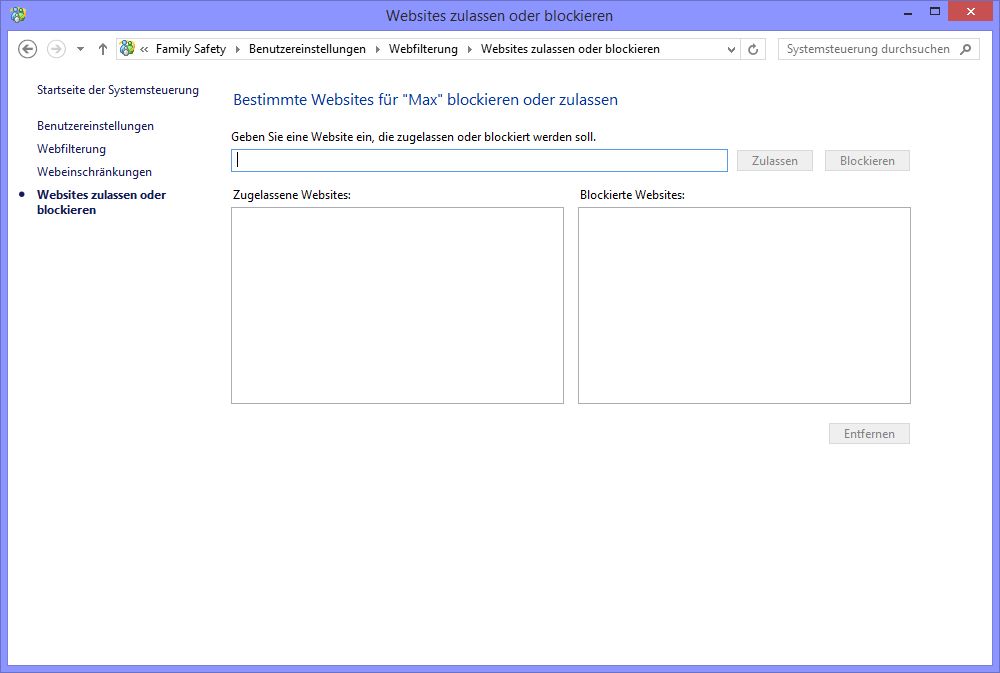Windows 8.1 Sperrung des Internets für bestimmte Nutzer
Jeder der Kinder hat, steht sicherlich vor dem Problem, dass manche Inhalte im Internet nicht für diese bestimmt sind, die Kids aber dennoch Zugriff darauf haben. Man kann den Kindern leider nicht immer bei dem was sie machen, über die Schulter schauen und das hat nichts mit nicht Einhaltung der Aufsichtspflicht zu tun. Mit Windows 8.1 hat man allerdings die Möglichkeit, diversen Benutzerprofilen die Internetkonnektivität einzelner Seiten einzuschränken oder gänzlich zu untersagen
In diesem Ratgeber möchten wir erklären, wie man ein Benutzerkonto für Kinder unter Windows 8.1 anlegt, welches zugleich eingeschränkten Zugriff auf das Internet ermöglicht.
Voraussetzung:
Für dieses Vorhaben ist ein Nutzerprofil mit Administratorrechten nötig, damit man zusätzliche Benutzerprofile anlegen und/oder steuern kann.
Anlegen eines neuen kindgerechten Benutzerprofils:
Auf der Start-Seite gibt man im Windows 8.1 einfach "Benutzer" ein, woraufhin sich automatisch die Suche öffnet. Mit einen Klick auf "Weitere Benutzerkonten hinzufügen, löschen und verwalten" geht es weiter:
Ein Klick auf "Konto hinzufügen" erstellt ein neues Konto:
in folgenden Fenster wählt man "Konto eines Kindes hinzufügen":
jetzt kann man entscheiden, ob das Kind eine E-Mail-Adresse verwenden darf oder nicht. Falls man jetzt keine E-Mail angibt, lässt sich das später jederzeit nachtragen:
Das jetzige Fenster sollte mit dem betreffenden Kind vielleicht gemeinsam bearbeitet werden, da hier Benutzername, Kennwort und ein eventueller Kennworthinweis abgefragt werden. Es lässt sich das Konto aber auch, wie jedes andere Konto auch, gänzlich ohne Kennwort erstellen:
Mit einem Klick auf Weiter wird das Konto anschließend erstellt und auch sofort in der Kontoübersicht angezeigt.
Internetbeschränkungen für ausgewählte Konten einrichten:
Wieder im Startmenü gibt man diesmal "family" ein und klickt danach auf "Family Safety":
In dem sich anschließend geöffneten Family-Safety-Fenster kann man jetzt das zu beschränkende Konto auswählen, in unserem Fall "Max":
In diesem Einstellungsfenster ist es wichtig, dass Family Safety auf "Ein" und bei Bedarf auch die Aktivitätserstattung auf "Ein" gestellt ist. Ebenfalls können hier Einstellungen zur Benutzerzeit sowie ausführbaren Programmen (Spiele) vorgenommen werden. Um gezielt Internetseiten zu unterbinden, klickt man auf "Webfilterung":
Hier kann jetzt eingestellt werden, ob Max alle Webseiten nutzen darf, oder wir als Eltern Einschränkungen vornehmen. Sobald der Punkt "Max darf nur die von mir zugelassenen Websites verwenden" aktiviert wurde, klickt man auf "Webeinschränkungen":
Die Webeinschränkungen können hier gezielt eingestellt werden, von einzelnen erlaubten Webseiten, über alle Webseiten die für Kinder freigegeben sind bis hin zur Warnung bei nicht jugendfreien Inhalt wie Gewalt verherrlichenden oder erotischen Seiten:
Wer aufmerksam gewesen ist, wird festgestellt haben, dass man sogar Dateidownloads blockieren kann.
Unter "Websites zulassen oder blockieren" kann man gezielt Webseiten zulassen oder aber auch ganz gezielt blockieren:
Beim Schließen werden alle Einstellungen automatisch gespeichert, und man kann ab sofort beruhigt sein, dass das Kind zumindest an diesem Computer keine jugendgefährdenden Seiten mehr aufrufen kann.
Besuche den Autor bei Google+