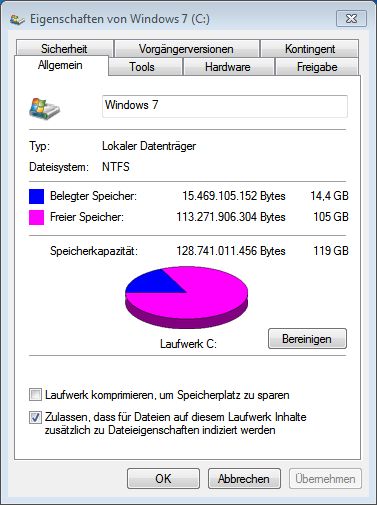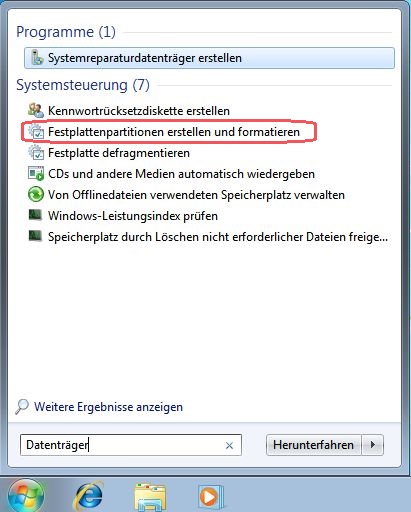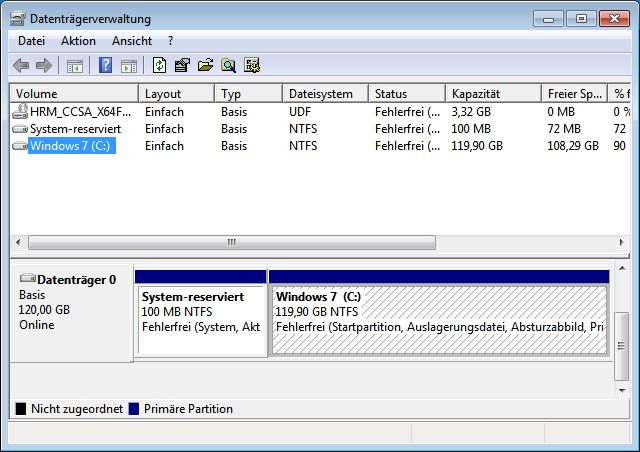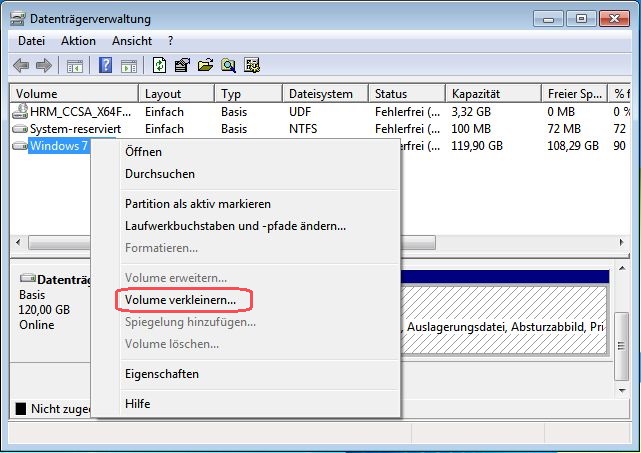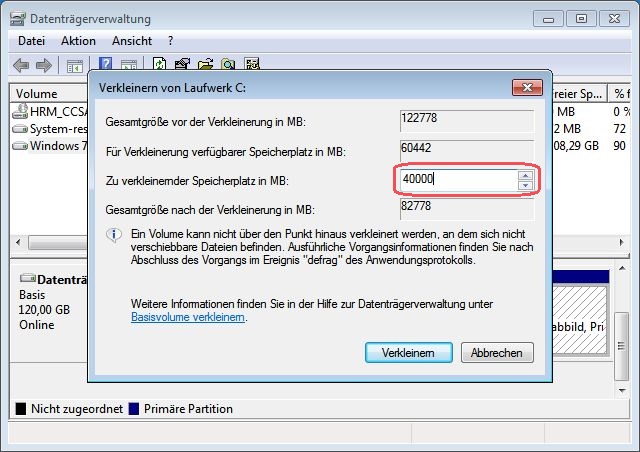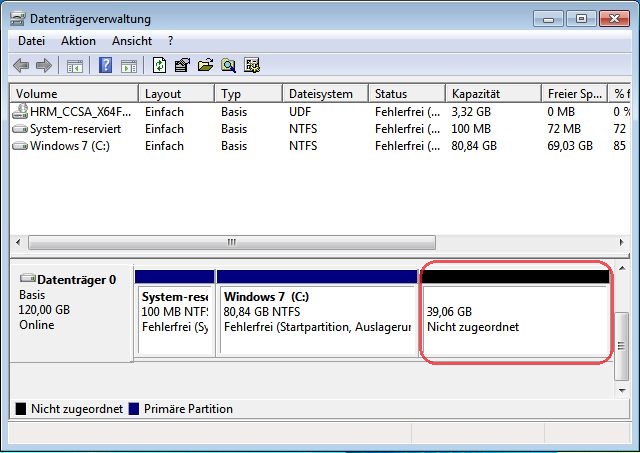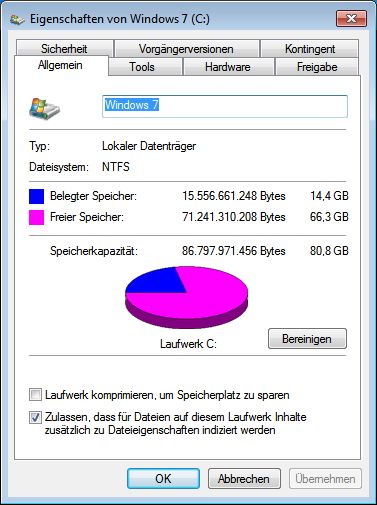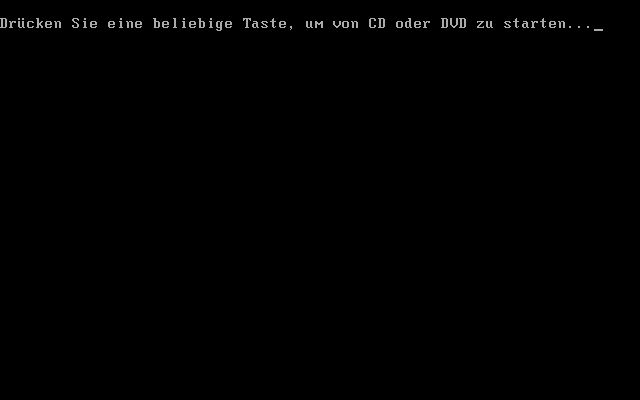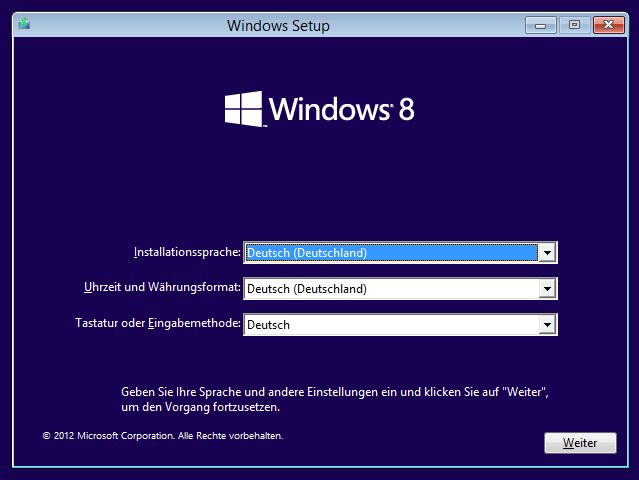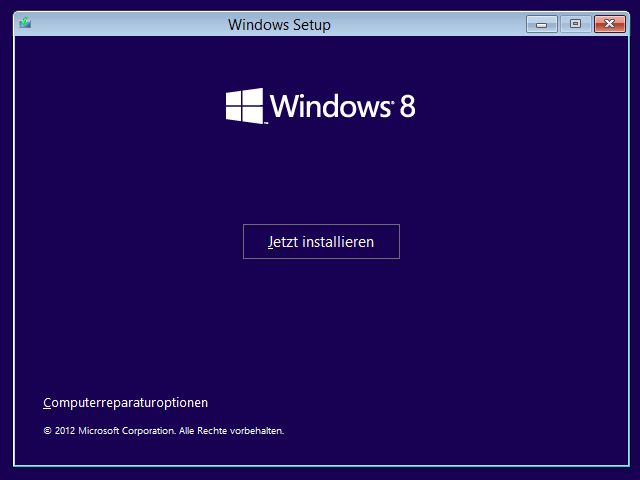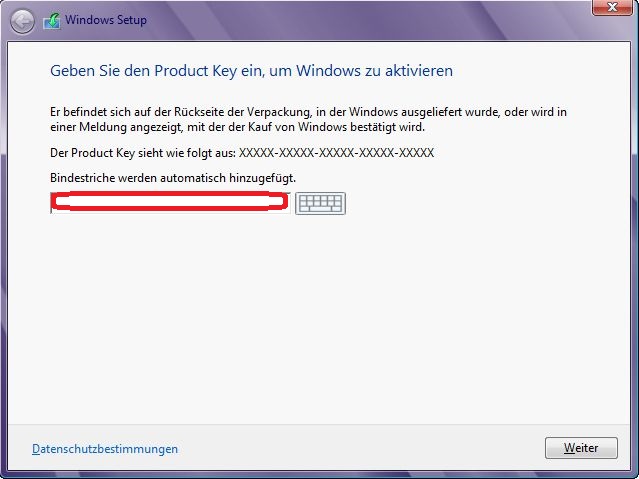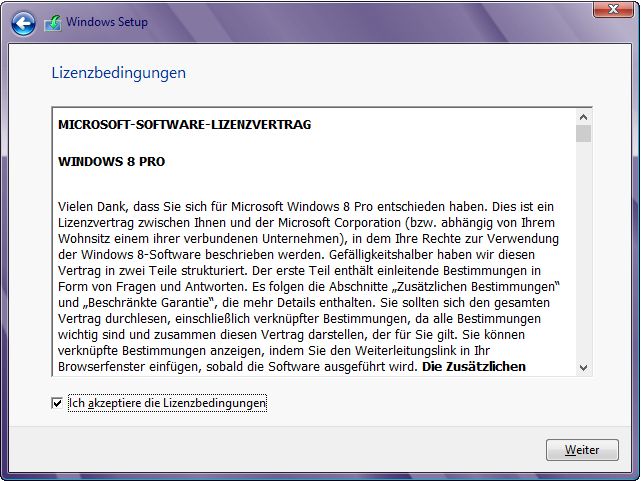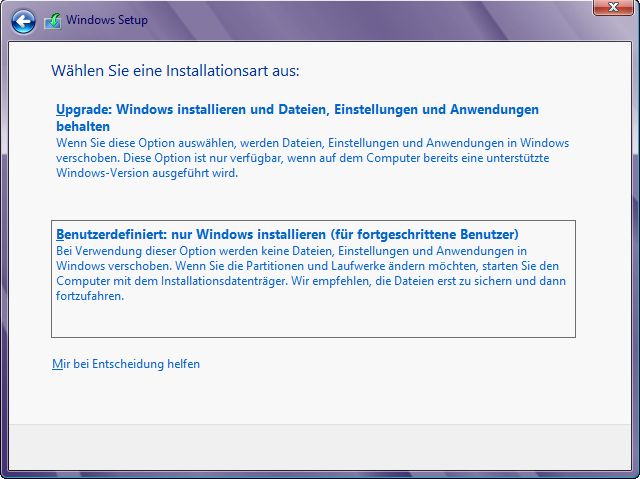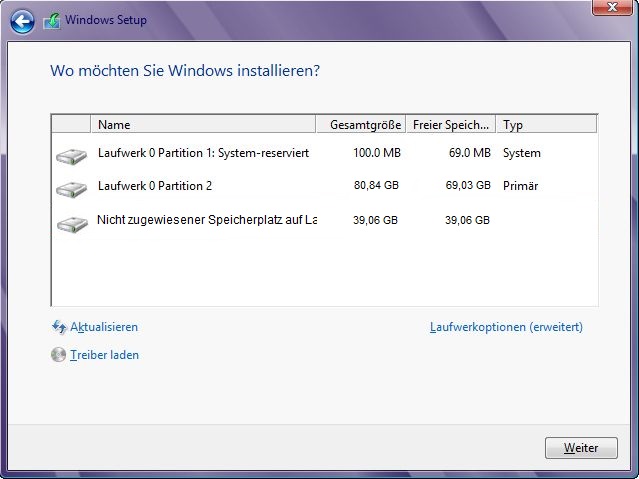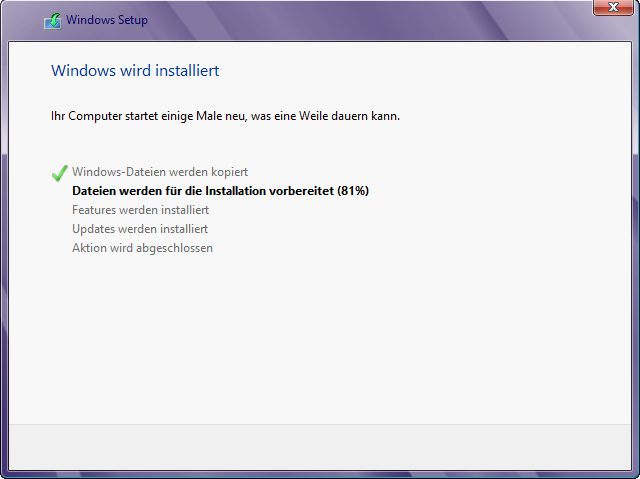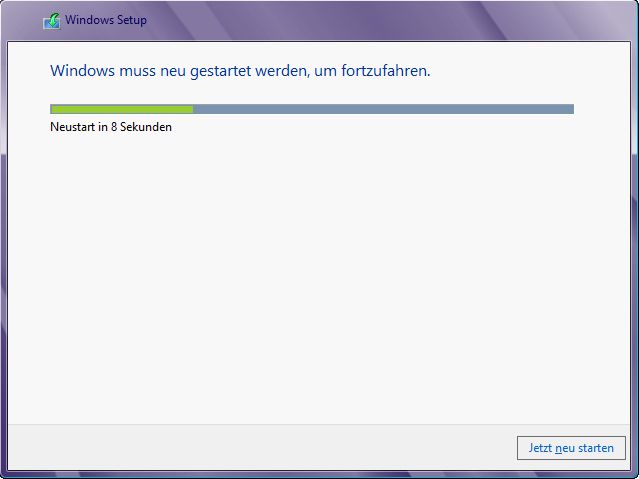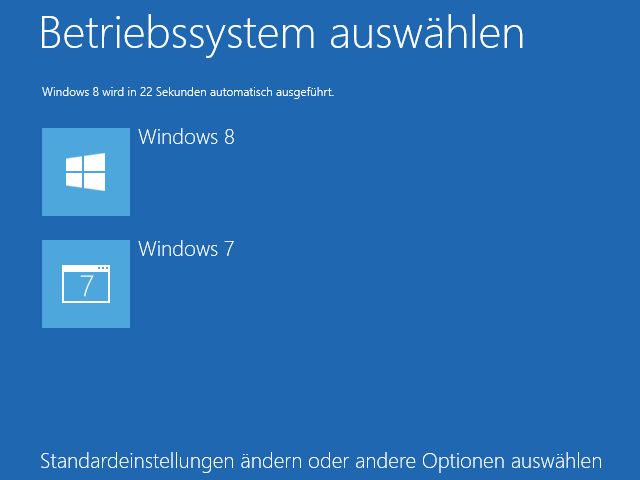Windows 8 Dualboot
Windows 8 Dualboot
Möchte man neben einem bestehenden Windows XP oder Windows 7 parallel mit dem Windows 8 arbeiten, besteht die Möglichkeit, dieses auf dem gleichen Rechner als "Dualboot" zu installieren. Abschließend bekommt man automatisch ein Bootmenü eingerichtet, welches die Auswahl zwischen Windows 7 und Windows 8 erlaubt.
Vorbereitung:
Hat man noch keine extra Partition für ein Windows 8, muss zuerst Platz für dessen Installation schaffen. Ausgangssituation:
Somit wird im Windows 7 über "Start" im Eingabefenster die Datenträgerverwaltung aufgerufen
um die vorhandene Windows 7 Partition zu verkleinern:
Anmerkung zu Windows XP: Unter Windows XP lassen sich Partitionen nicht mit gewöhnlichen Boardmitteln verkleinern. Denn weder mit der Datenträgerverwaltung noch mit dem Kommandozeilen-Tool "diskpart" wird das funktionieren. Hier helfen nur externe Programme: man kann z.B. von einer kostenlosen Linux-Live-CD "Parted Magic" booten und anschließend mit dem Programm "GParted" die Partition verkleinern.
zur Windows 7 Datenträgerverwaltung:
mit der rechten Maustaste wird nun die Windows 7 Partition angeklickt und "Volume verkleinern" ausgewählt:
Im nächsten Schritt soll die benötigte Größe der neuen Windows 8 Partition angegeben werden, welche wir mit 40.000 Megabyte wählen:
Im Ergebnis muss der neue freie Platz nicht extra partitioniert werden:
Im Windows-Explorer können wir nun sehen, dass die ursprünglichen Partitionsgröße der Systemfestplatte um 40 Gigabyte kleiner geworden ist:
== Installation von Windows 8: ==
Anschließend wird von der Windows 8 DVD gebootet und die Installation kann auf dem neu geschaffenen freien Bereich stattfinden:
Die Installationsart muss hier dringendst als "Benutzerdefiniert" angegeben werden:
Das Ziel für Windows 8 wird der "Nicht zugewiesene Speicherplatz" sein:
Anschließend erfolgt die Installation ihrem gewohnten Gang:
Im Ergebnis erhält man ein Bootmenü, welches jetzt die Auswahl von Windows 7 sowohl auch Windows 8 erlaubt: