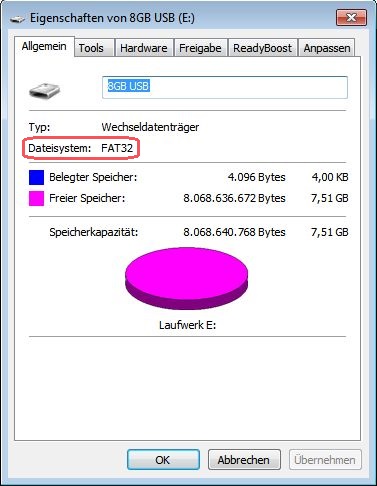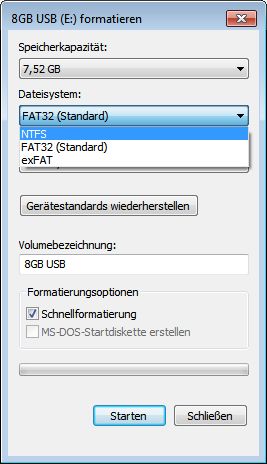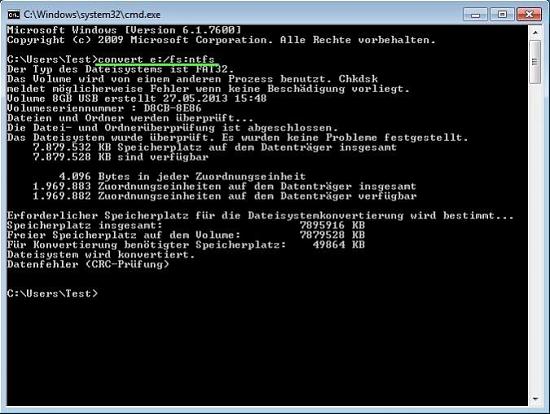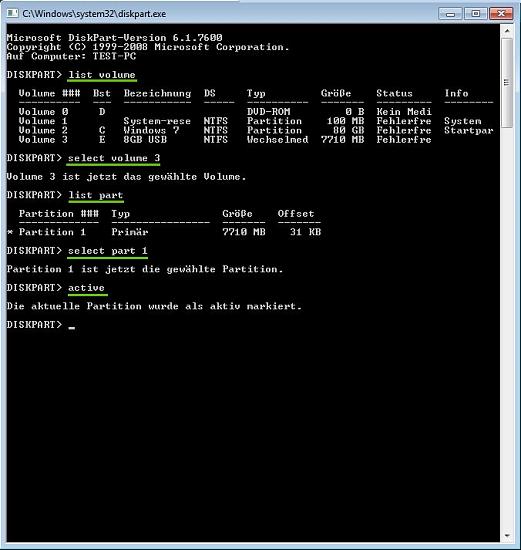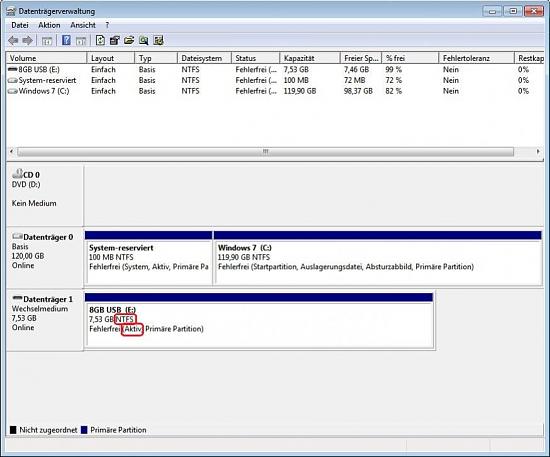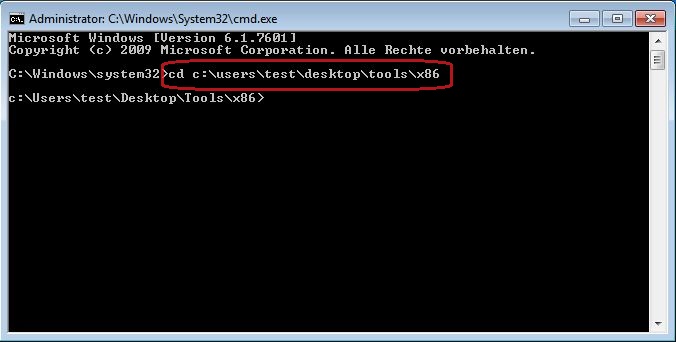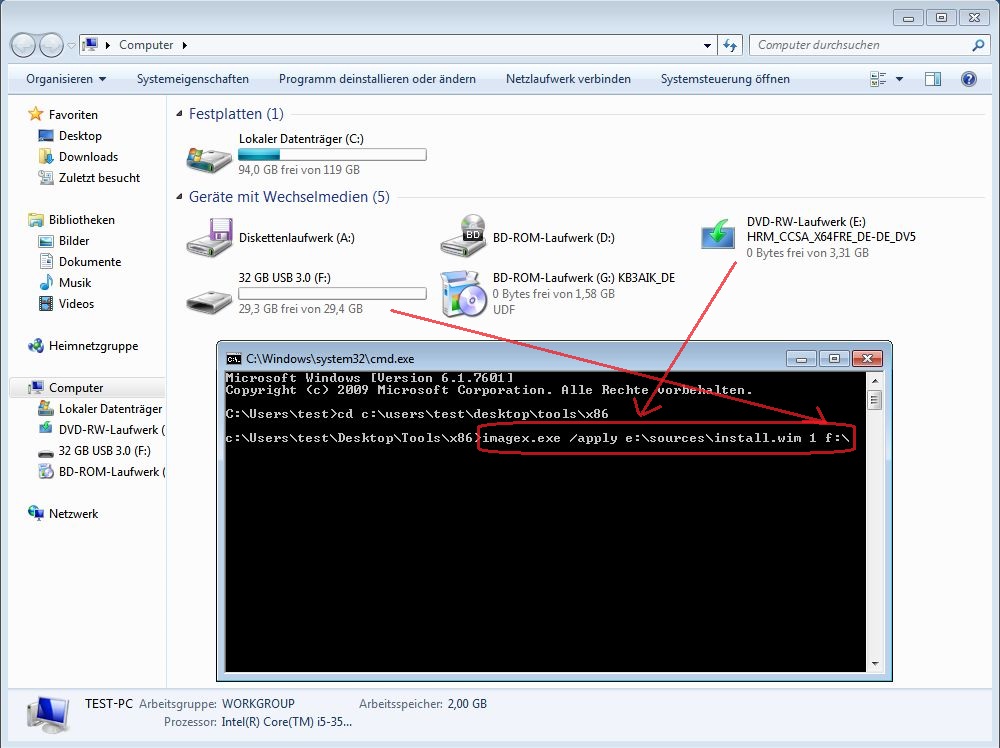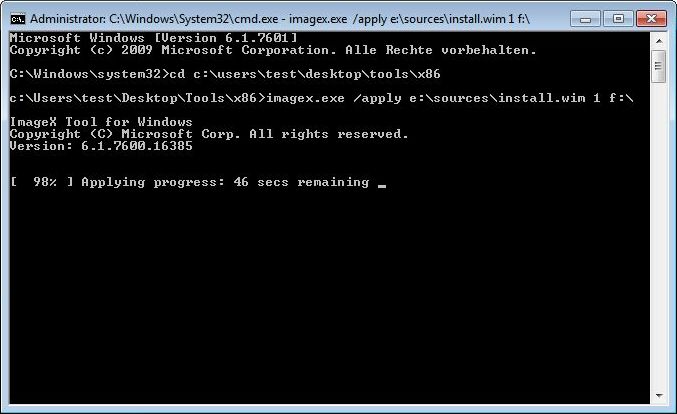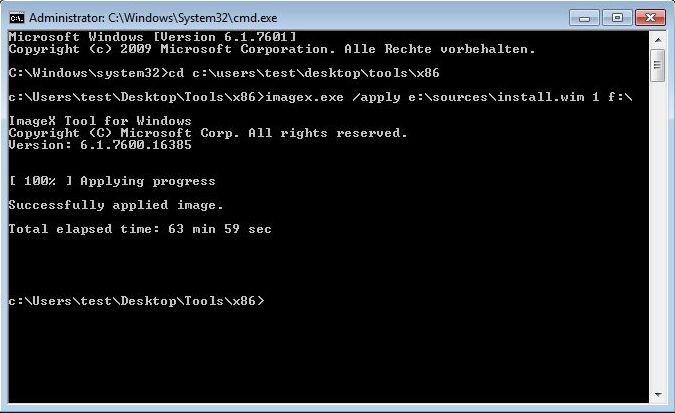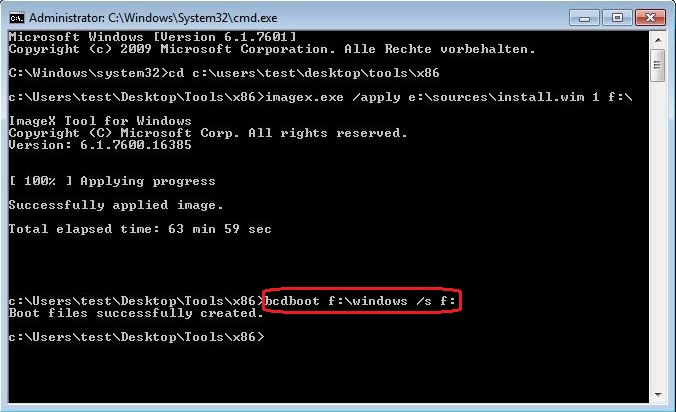Windows 8 auf USB stick installieren
Windows 8 auf USB-Stick installieren
Offiziell ist das direkte Booten von einem USB-Stick erst mit der Einführung von Windows 8 möglich. Eine spezielle Implementierung lässt eine Installation von Windows 8 auf einen Stick zu. Mögliche Gründe für eine Installation fernab einer Festplatte können neben einer Präsentation des Betriebssystems auch die Tatsache sein, dass man immer sein eigens konfiguriertes Betriebssystem parat hat, ohne das eigentliche, auf der Festplatte befindliche Betriebssystem zu benutzen.
Empfohlen wird die 32-Bit-Version von Windows 8, da diese im Vergleich zur 64-Bit- Version weniger Speicherplatz benötigt und auch auf älterer 32-Bit-Hardware lauffähig bleibt.
Als minimale Größe des Sticks werden 8 Gigabyte empfohlen, da neben der 5,5 Gigabyte fassenden 32-Bit-Version von Windows 8, Speicherplatz für Anwendungen, Dokumente, Bilder und anderem frei bleiben sollte.
Ein schneller USB 2.0 Stick ist ausreichend, obwohl ein USB 3.0 Stick einen merklichen Geschwindigkeitsvorteil bietet.
Um Windows 8 auf einen USB-Stick zu installieren, werden folgende Dinge benötigt:
ein Stick in ausreichender Größe -> 8GB für 32-Bit sowie 16 GB für die 64-Bit-Version; Windows 8 - als ISO-Datei, in DVD-Form oder ein bereits installiertes; das Programm "imagex.exe"
Vorbereitung des USB Sticks für die Installation von Windows 8
Windows 8 benötigt für die Installation einen Datenträger im Datei-Format NTFS. Da die meisten USB-Sticks ab Werk im Datei-Format "FAT32" ausgeliefert werden um alle gängigen Betriebssysteme wie Windows, Linux sowie MacOS zu unterstützen, ist es notwendig, den Stick auf des NTFS-Format zu formatieren. Um sich zu vergewissern, welches Datei-Format letztendlich vorliegt, klickt man im Windows-Explorer mit der rechten Maustaste auf den USB-Stick und lässt sich die "Eigenschaften" anzeigen.
Es gibt jetzt zwei Möglichkeiten, den Stick in ein anderes Datei-Format umzuwandeln. Die erste und sicherlich einfachste Form ist die Formatierung, wodurch aber alle auf dem Stick schon vorhandenen Dateien gelöscht werden. Um den Datenträger zu formatieren, klickt man diesen mittels der rechten Maustaste an und wählt formatieren, anschließend sollte man das NTFS-Format anwählen und beginnt die Formatierung mit einem Klick auf Start. Nach erfolgreicher Formatierung kann das Fenster wieder geschlossen werden:
Die zweite Möglichkeit besteht darin, den Stick zu konvertieren. Dies ist sinnvoll, wenn Daten auf dem Datenträger sind, welche unmöglich gelöscht werden dürfen. Um einen Datenträger, in unserem Fall den Stick, zu konvertieren, geht man auf "Start" und gibt dort im Suchfeld "cmd" ein. Mittels Rechtsklick öffnen wir "cmd" im Administratormodus.
Anschließend öffnet sich die Eingabeaufforderung und man kann mit dem Befehl "convert Laufwerksbuchstabe:/fs:ntfs" eingeben. In unserem Fall hat der USB-Stick den Laufwerksbuchstaben E:
Die exakte Befehlszeile sieht dann wie folgt aus: convert e:/fs:ntfs
Wenn die Konvertierung erfolgreich war, sollte der Stick wie folgt aussehen:
Um späteren bösen Überraschungen vorzubeugen, sollte der USB-Stick für den Boot-Vorgang aktiviert werden, sozusagen als aktive Bootpartition markiert werden. Mit dem Programm "diskpart.exe", welches sich auf jedem Windows seit dem XP befindet, doch Achtung!!!! Bei der Eingabe von Befehlen im diskpart erfolgen keinerlei Rückfragen (z.B. "Sind Sie sich sicher...?"). die Befehle werden dort immer sofort ausgeführt, womit sich beispielsweise mit dem Befehl "clean" sämtliche Partitionen eines Laufwerks entfernen lassen.
Aus diesem Grund empfehlen wir folgende Vorgehensweise:
mit "list..." anzeigen; mit "select..." auswählen, wo etwas gemacht werden soll; anschließend erst den benötigten Befehl absetzen
Über Start/Eingabeaufforderung das Programm diskpart mit Admin-Rechten starten. Mittels "list volume" lässt man sich sämtliche Laufwerke (Datenträger) anzeigen. Mit "select volume 3" wird dann in unserem Fall der USB-Stick ausgewählt. Achtung: jedes System ist anders, man sollte aber anhand der Größe erkennen, welcher Datenträger auf den USB-Stick zutrifft. Falls es zu nicht eindeutig sein sollte, kann man auch für diesen Vorgang sämtliche externe sowie interne Festplatten abklemmen, bis auf die Systemplatte natürlich. Mit dem Befehl "list part" werden die vorhandenen Partitionen angezeigt, im Falle eines USB-Sticks sollte es für gewöhnlich nur eine Partition geben. Anschließend wählt man mit "select part 1" diese Partition aus und markiert sie mit dem Folgebefehl "active" als aktive Bootpartition.
Wir beenden die Eingabeaufforderung vorerst mit dem Befehl "exit"
Über Start/Systemsteuerung/System und Sicherheit/Verwaltung-Festplattenpartitionen erstellen und formatieren gelangt man in die Datenträgerverwaltung in welcher der USB-Stick jetzt folgendermaßen aussehen sollte:
Installation auf den USB-Stick
Wie bereits oben angesprochen, benötigt man jetzt das Programm "imagex.exe", an welches man über zwei verschiedene Wege bekommt.
Einerseits bekommt man das Programm im Paket "Windows Automated Installation Kit" (kurz auch WAIK" genannt, kostenlos downloaden. Diese ISO-Datei ist mit zirka 1,7 Gigabyte recht groß und man müsste sie anschließend noch auf DVD brennen oder über ein Image-Programm wie Daemon-Tools eingebunden werden um es anschließend installieren zu können. Nach der Installation erhält man die gerade mal 460 Kilobyte große "imagex.exe" im Ordner "C:\Programme\Windows AIK\Tools\x86\imagex.exe" Andererseits kann man die "imagex.exe", um den Download zu minimieren, auch unter Quelle 1 oder Quelle 2 downloaden.
Für die Installation von Windows 8 wird noch die "install.wim" benötigt, welche sich auf den Datenträgern der Installationsmedien, aber auch in einer bereits installierten Windows 8 Version im Ordner "sources" befindet.Um an die ISO-Datei zu gelangen, gibt es mehrere Möglichkeiten:
brennen der ISO auf eine DVD mittels eines Image-Programms wie Deamon-Tools die ISO in ein virtuelles Laufwerk einbinden mit dem kostenfreien Entpackprogramm "7-zip" die ISO-Datei öffnen und die "install.wim" aus dem Ordner "sources\" heraus kopieren ist Windows 8 bereits installiert, kann man die ISO auch direkt als virtuelles Laufwerk einbinden und wie in Möglichkeit 2 fortfahren
Wir haben "WAIK" heruntergeladen, installiert und den kompletten Ordner "Tools" auf dem Desktop abgelegt und nutzen zur Installation eine Windows 8 (64-Bit) DVD, welche sich im DVD-Laufwerk befindet. Der 8GB-Stick aus der Vorbereitung ist einer 32-GB-Variante mit USB 3.0 gewichen, da die Installation dadurch erheblich beschleunigt wird.
Alle Vorbereitungen sind jetzt getroffen und es kann losgehen
Über START wechseln wir wieder mittels "cmd" in die Eingabeaufforderung mit Administrator-Rechten. Mit der Programmzeile "cd C:\users\test\desktop\tools\x86" wechseln wir in den Tools-Ordner aus dem "WAIK", welcher sich bei uns auf dem Desktop befindet:
Hinweis: je nachdem, wo sich die "imagex.exe" befindet, muss der Pfad angepasst werden
Der folgende Befehl "imagex.exe /apply e:\sources\install.wim 1 f:\" kopiert dann alle wichtigen Daten von Windows 8 (in unserem Fall von der DVD) auf den USB-Datenträger:
ACHTUNG: Die zwei Variablen e:\ und f:\ sind hier zu beachten. E:\ steht in unserem Fall für das DVD-Laufwerk, während F:\ für den USB-Stick steht! Daher sollte man vorher einen Blick auf den Arbeitsplatz werfen, denn auf jedem System können diese Buchstaben variieren!!!
Wenn alle Parameter stimmen, wird mit Enter bestätigt und die Installation startet. Stark vom USB-Standard abhängig, kann das mitunter etwas dauern. Sobald die Installation erfolgreich abgeschlossen ist, kommt eine Meldung mit "Total elapsed time:[...]":
Zum Schluss muss der USB-Stick noch bootfähig gemacht werden. Dazu wird die Kommandozeile "bcdboot f:\windows /s f:" benötigt. Das hier aber nur noch auf eine Variable geachtet werden muss, sollte auch nichts mehr schief gehen. Bis ein "Boot files successfully created" erscheint, vergeht auch hier noch ein wenig Zeit. Nach Fertigstellung kann mit "exit" beendet werden.
Folgende Sachen sind noch Wichtig zu wissen:
Beim ersten Booten des Sticks kann es ebenfalls etwas Zeit dauern, weil die sogenannte "Grundeinrichtung" statt findet, welche ähnlich der Windowsinstallation auf einer normalen Festplatte ist. Es wird auch der Installations-Key abgefragt. An einem Rechner, an dem über den USB-Stick gebootet werden soll, sollte vorher im BIOS das auch eingestellt werden, unbedingt bei angeschlossenem Stick, sonst fehlt die Auswahl Sobald man den USB-Stick im laufenden Betrieb vom "Gast-PC" abzieht, bleibt das Windows einfach stehen (friert ein), nach erneutem anstecken läuft auch das Windows weiter. Der Dienst "Defragmentierung" sollte deaktiviert werden, da er die Lebensdauer des Sticks (wie auch bei SSDs) erheblich verkürzt, außerdem ist er unnötig, da auf Flash-Speichern sämtliche Zugriffe gleich schnell ablaufen. Eine Einschränkung gibt es allerdings, denn es ist beim selbst kreierten Windows To Go nicht möglich, den Datenträger über die PC-Einstellungen aufzufrischen oder zurückzusetzen.
Besuche den Autor bei Google+