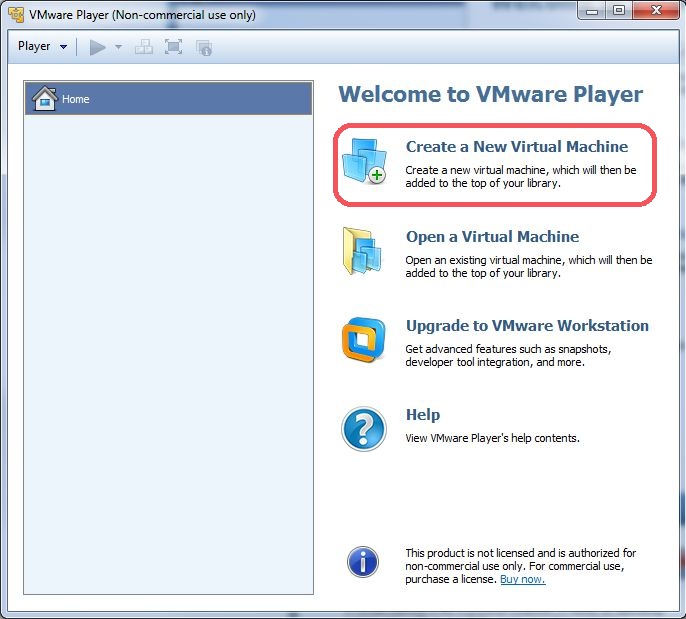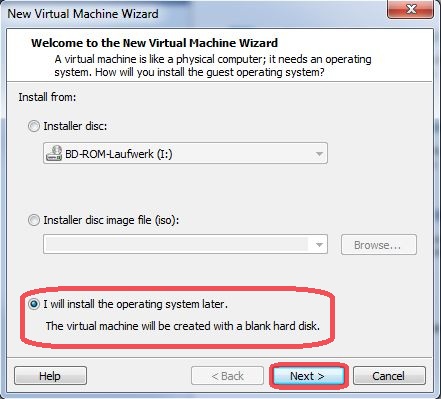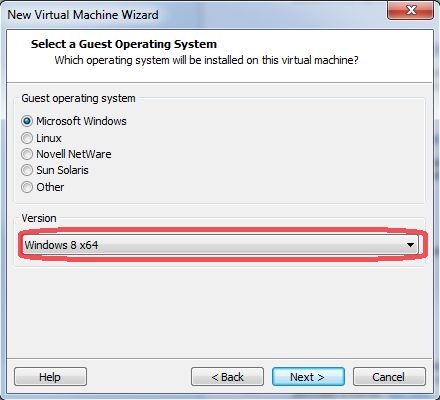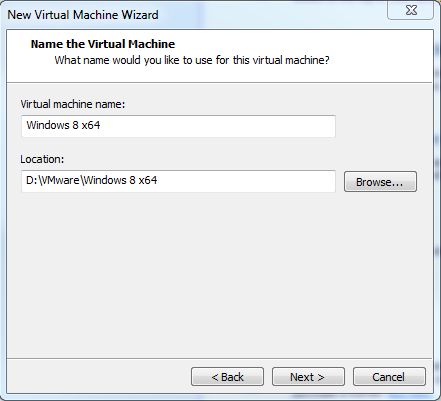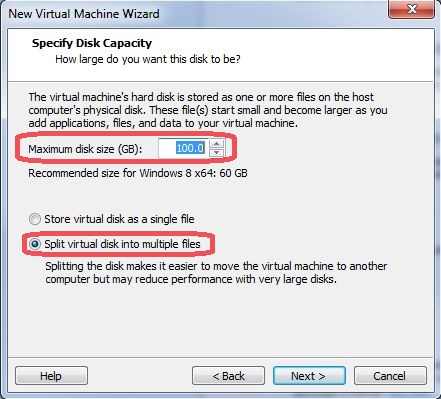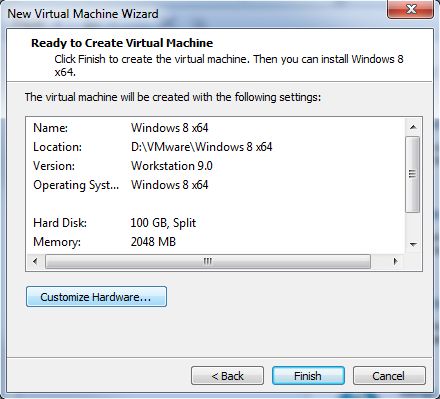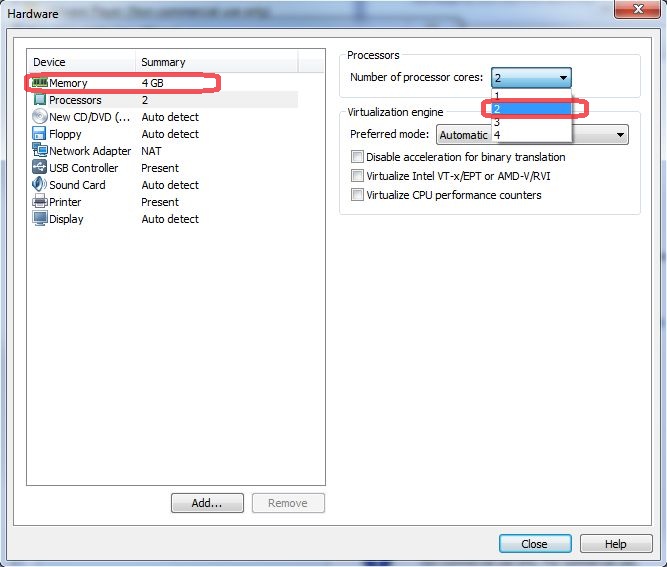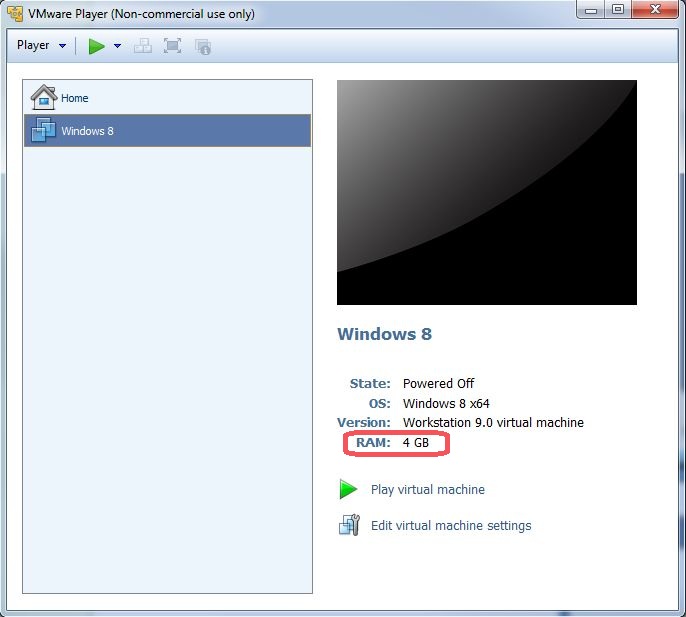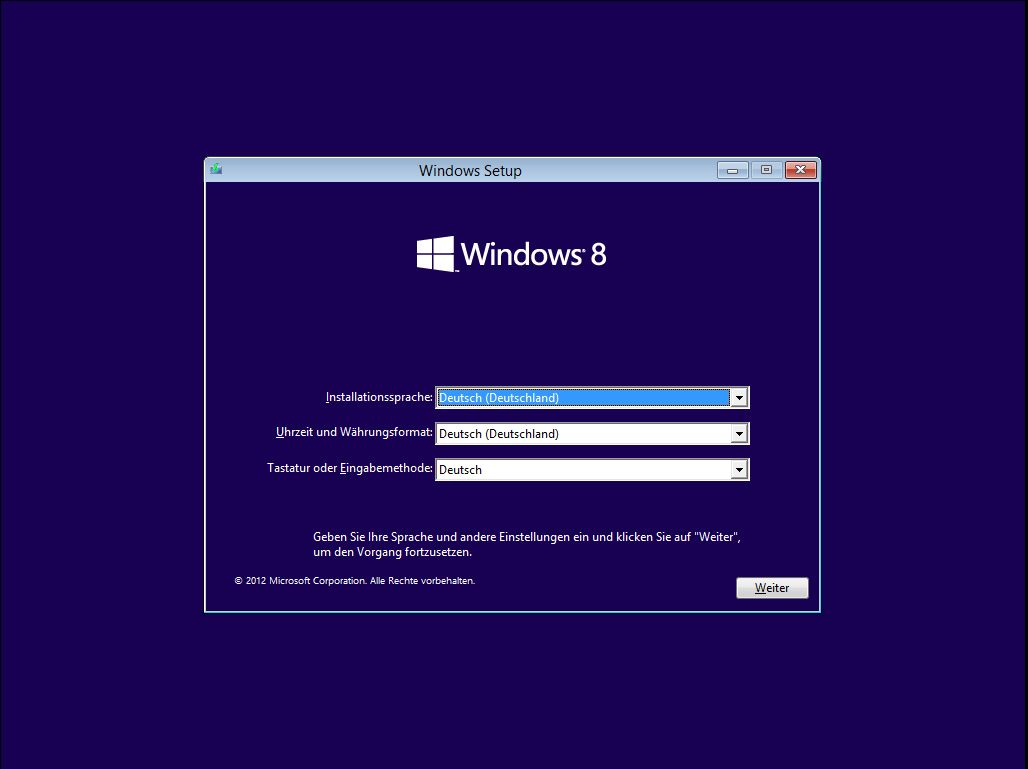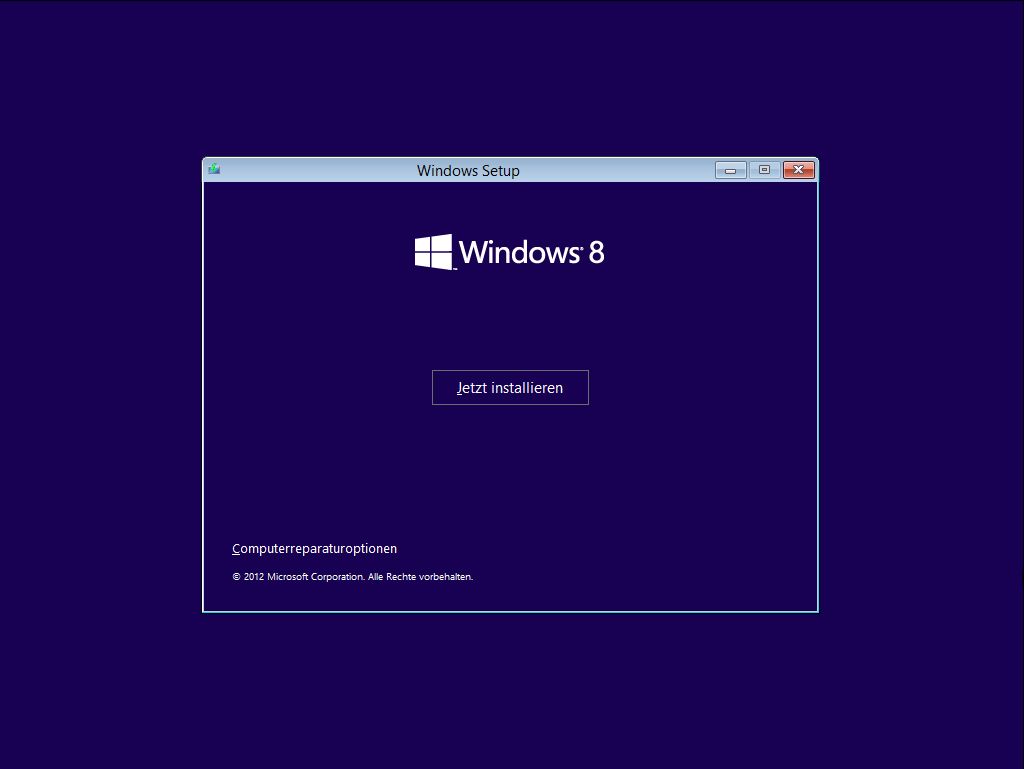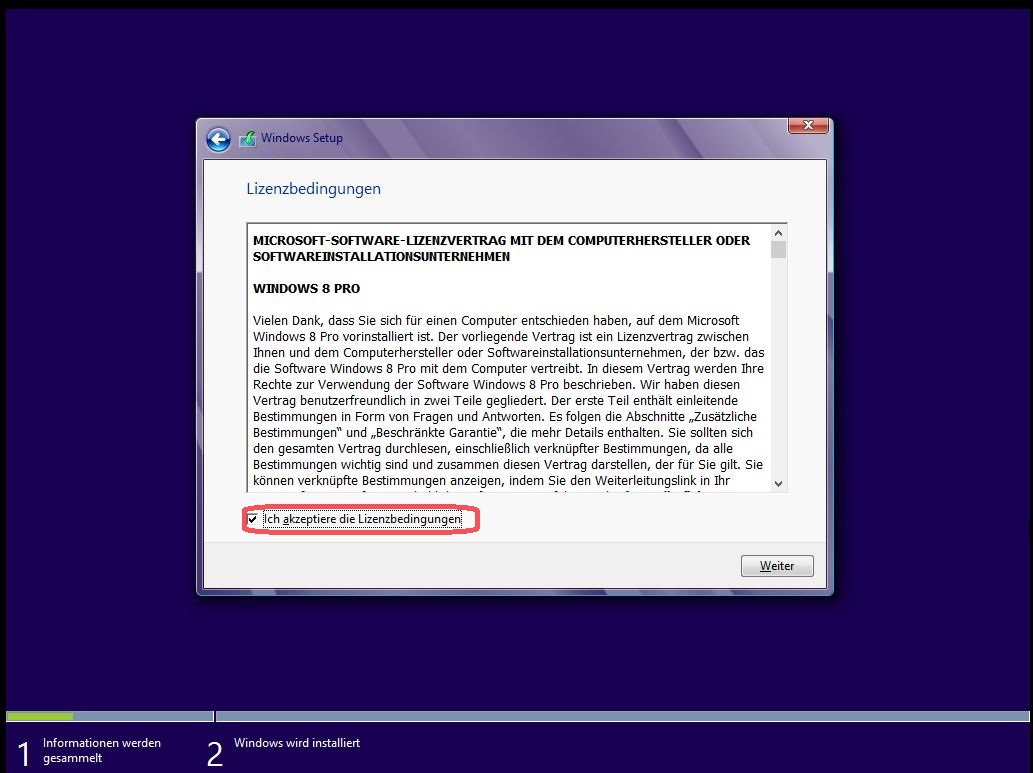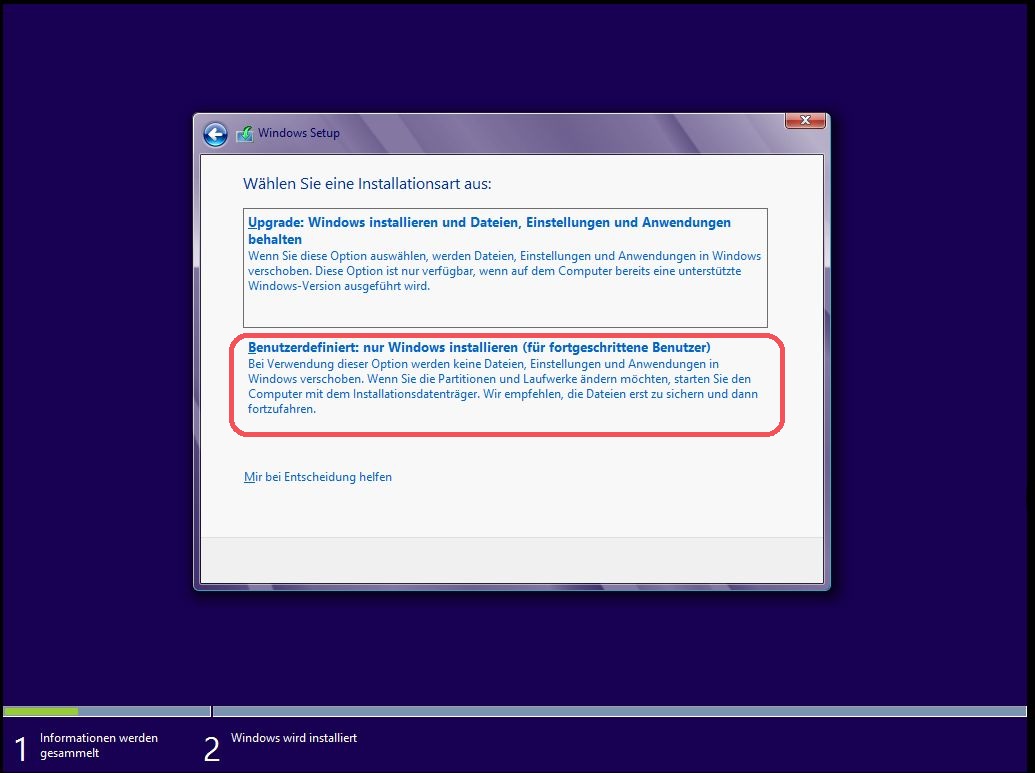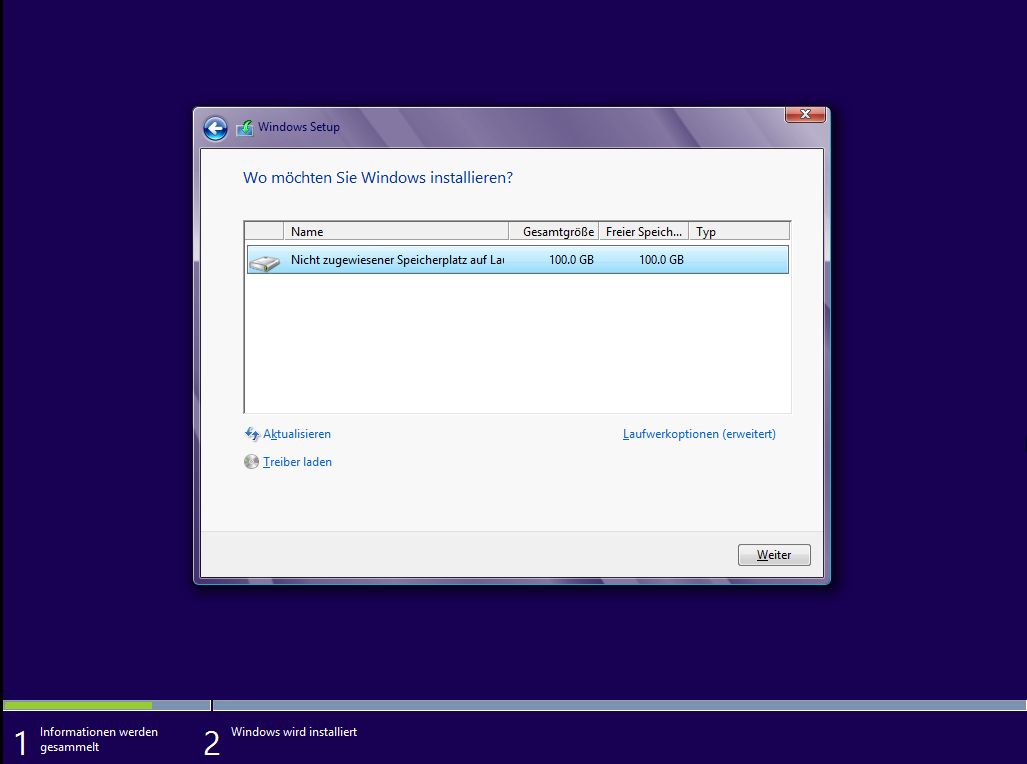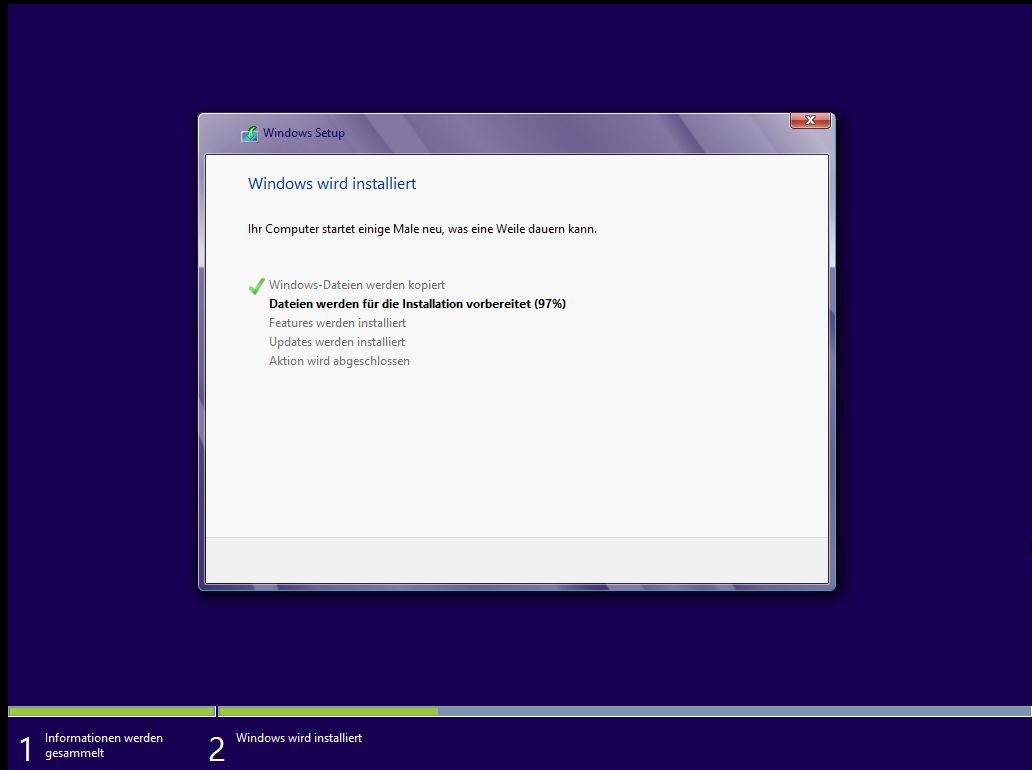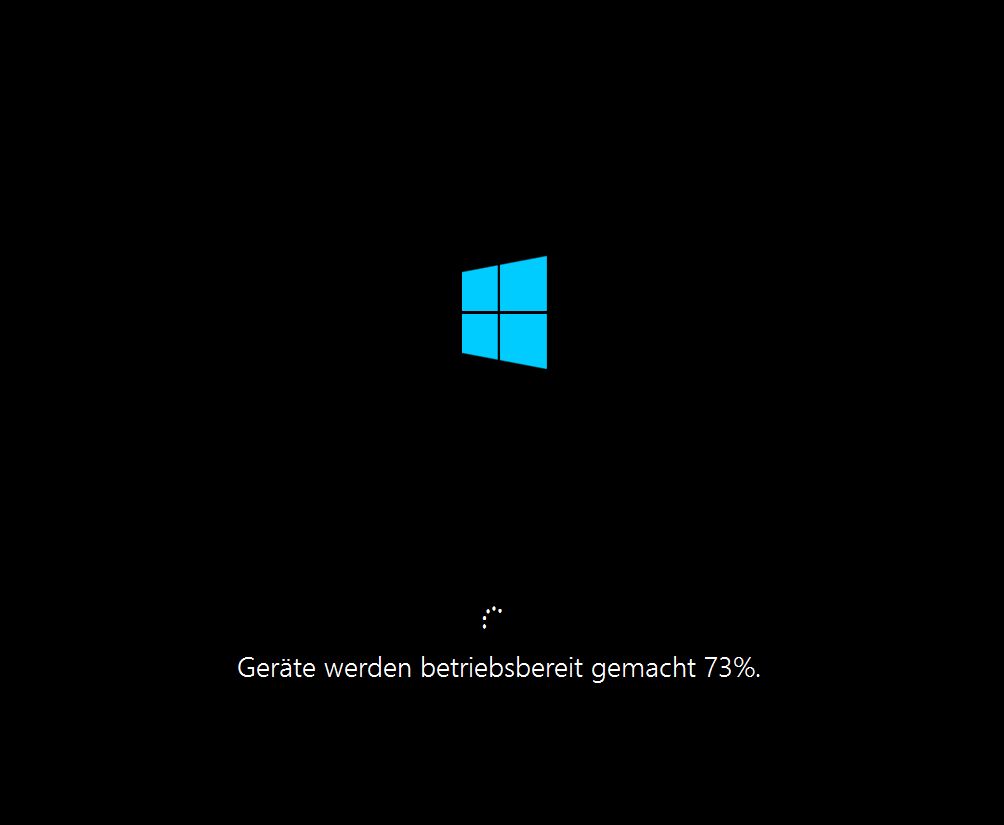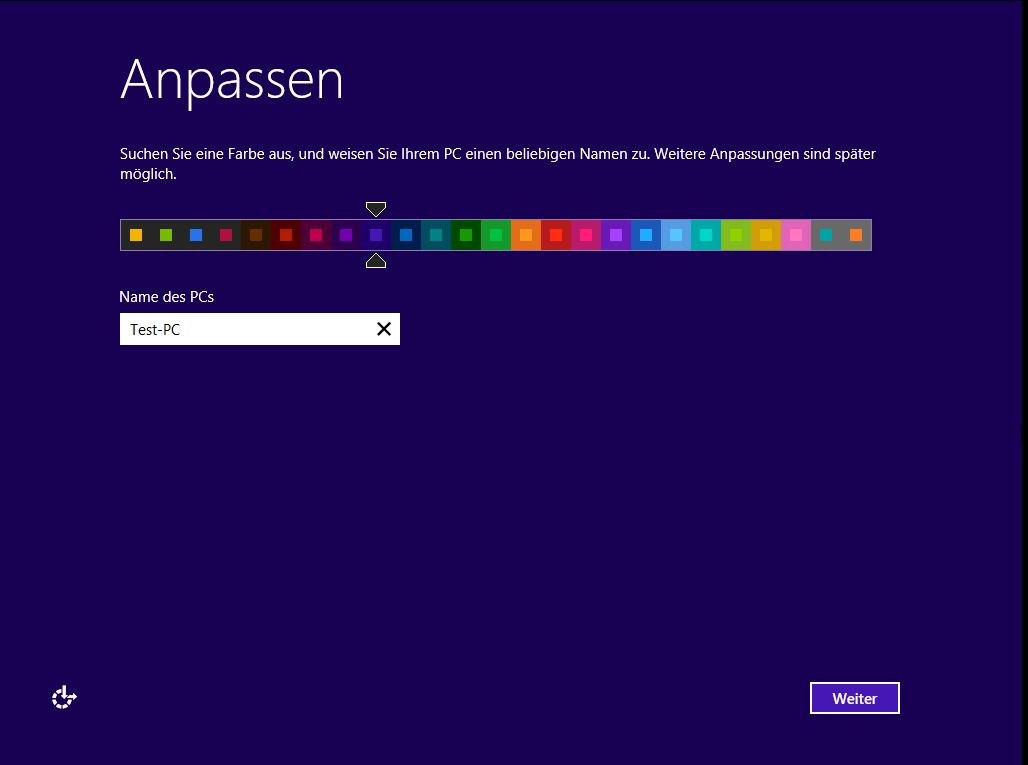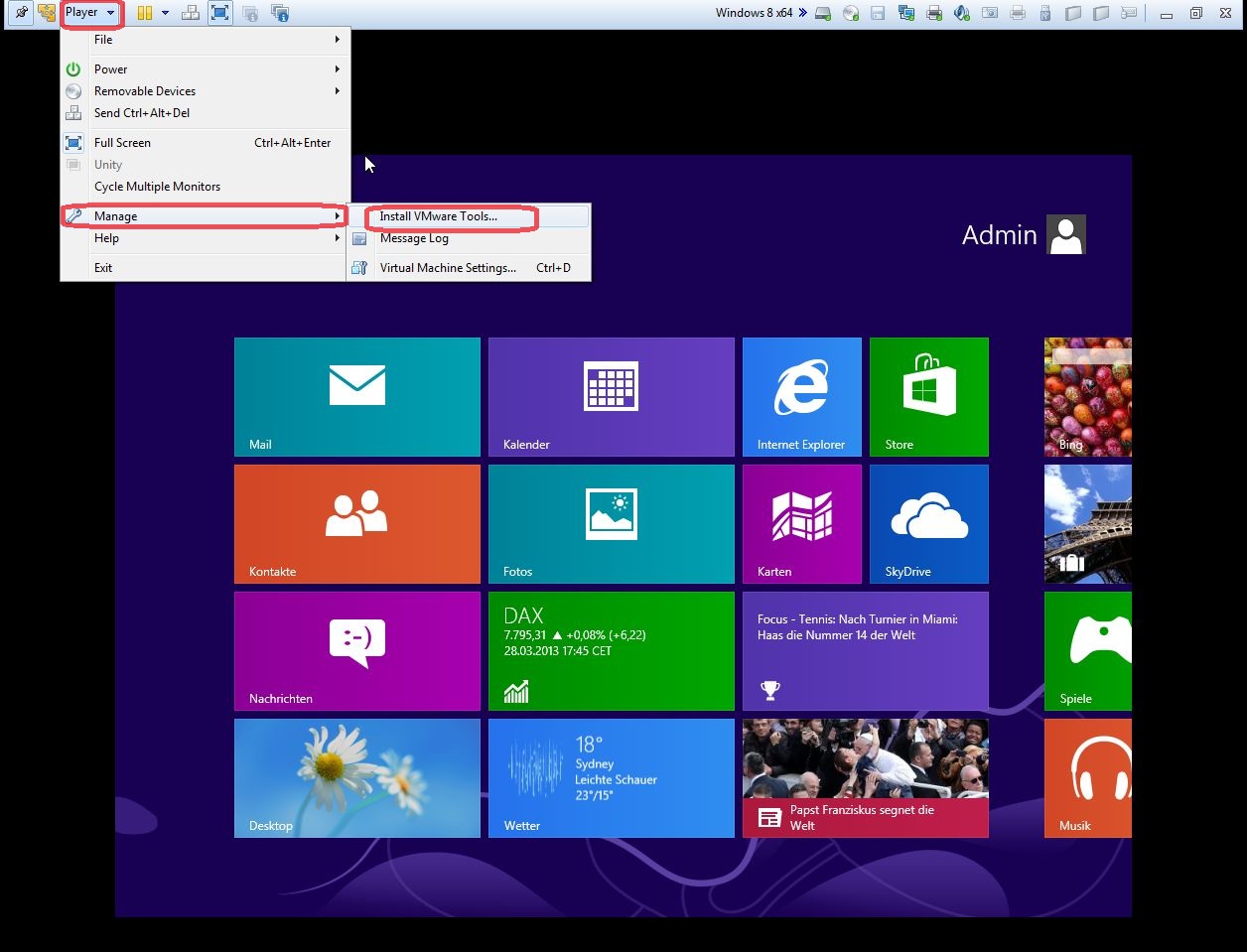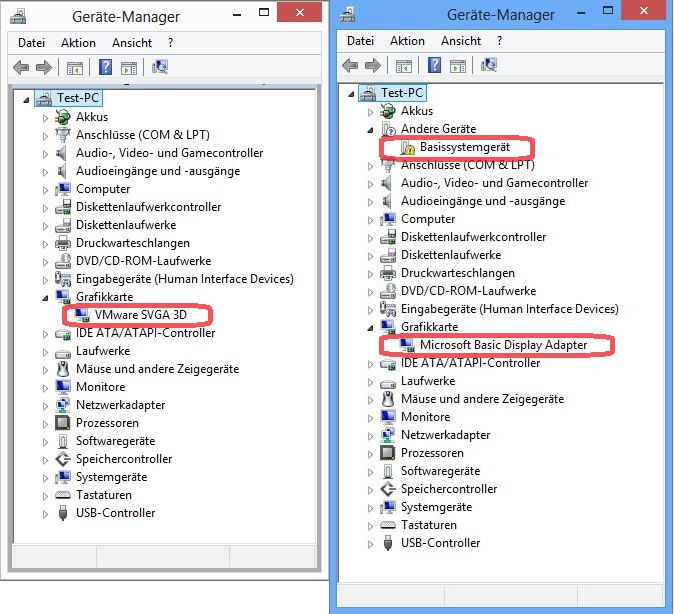Windows 8 in virtueller Maschine
Wer sich vor einem Umstieg auf Windows 8 scheut,kann es aber auf einer virtuellen Maschine ausgiebig testen.
Es gibt viele verschiedene virtuelle Maschinen, die einen sind kostenlos, andere kostenpflichtig.
Hier wird der Installationsablauf über den kostenlosen VMware Player gezeigt, welchen man unter
www.vmware.com downloaden kann.
Nach dem Download und der anschließenden Installation des VMware Players erhält man folgendes Bild:
Für das Windows 8 wählen wir in diesem Beispiel das Windows 8 x64 aus, da wir eine 64-Bit-Version zum Einsatz bringen:
Anschließend gibt man dem ganzen einen Namen und deklariert den Speicherort:
Die als nächstes anzugebende Größe der Festplatte geben wir mit 100 Gigabyte an:
Wichtig: 60 Gigabyte sind für Windows 8 die empfohlene Speichergröße
Store virtual disk as a single file (="speichere virtuelle Festplatte als einzelne Datei")
Split virtual disk into multible files (="speichere virtuelle Festplatte in mehrere Dateien")
Splitting the disk makes it easier to move the virtuel machine to another computer but may reduces performance with very large disks
(="Die Aufteilung der Festplatte macht es einfacher die virtuelle Maschine auf einen anderen Computer zu verschieben,
kann aber die Geschwindigkeit bei sehr großen Festplatten reduzieren.")
über den "customize Hardware" Button kann man noch verschiedenste Einstellungen zu der virtuellen Hardware einstellen:
Da die reale Hardware in unserem Fall über 16 Gigabyte RAM sowie einen i5 mit 4 Kernen verfügt,
kann man den virtuellen RAM von zwei auf vier Gigabyte anheben
und lässt das Windows 8 auf der virtuellen Maschine mit zwei CPU-Kernen laufen:
Jetzt ist die Einrichtung des VMware Players fertig und man kann mit der Installation des Windows 8 beginnen.
Dazu klickt man auf den "Play virtual machine" - Button:
Die Installation findet komplett innerhalb des Fensters vom VMware Player statt:
die gewünschte Sprache auswählen:
bestätigen:
lesen und bestätigen:
eine benutzerdefinierte Installation ist empfehlenswert:
die in der VMware erstellte Festplatte lässt jetzt wie gewohnt partitionieren oder kann komplett genutzt werden:
Die Installationsroutine von Windows 8 wird gestartet:
Anschließend Name und Farbe vom Desktophintergrund wählen:
Die Installation von Windows 8 ist jetzt abgeschlossen. Um erweiterte Grafikfunktionen sowie anderweitige Funktionen
wie Soundtreiber nutzen zu können, empfehlen wir die VMware Tools nachträglich zu installieren.
in folgendem Screenshot lassen sich wunderbar die Unterschiede des Grafiktreibers erkennen:
Ab hier lässt sich das virtuelle Windows 8 wie ein normales Betriebssystem benutzen,
diverse Programme installieren und ausprobieren, ohne das Risiko, Schaden im Hauptsystem des Rechners zu erzeugen.
Einzige Einschränkung ist die reduzierte Grafikleistung,
da eine virtuelle Maschine die dedizierte Grafikkarte nicht mit ihrer vollen Leistung nutzen kann.