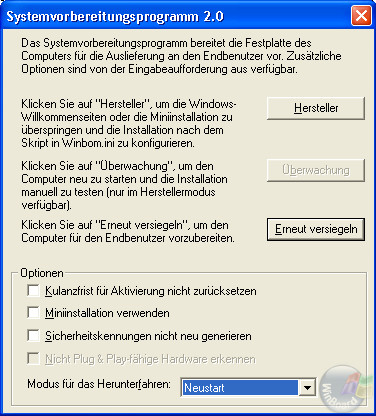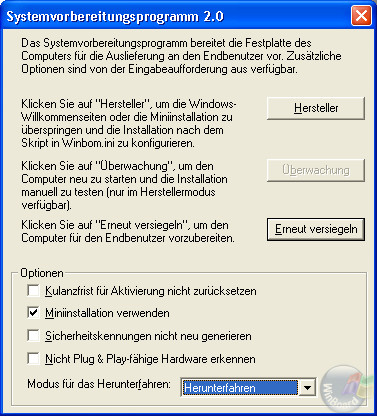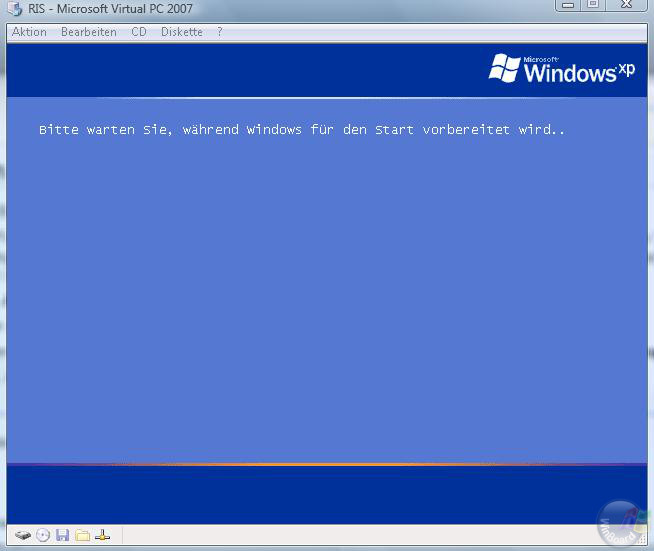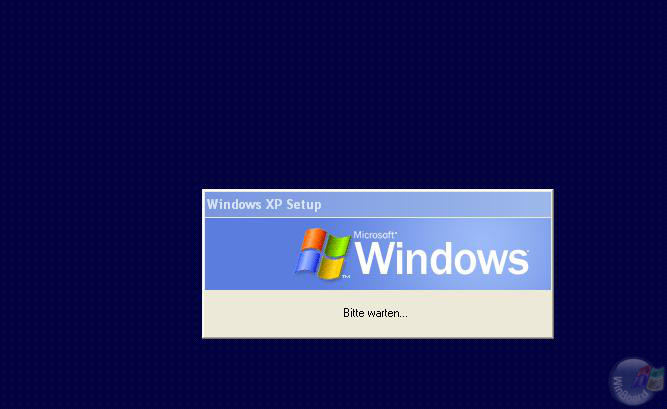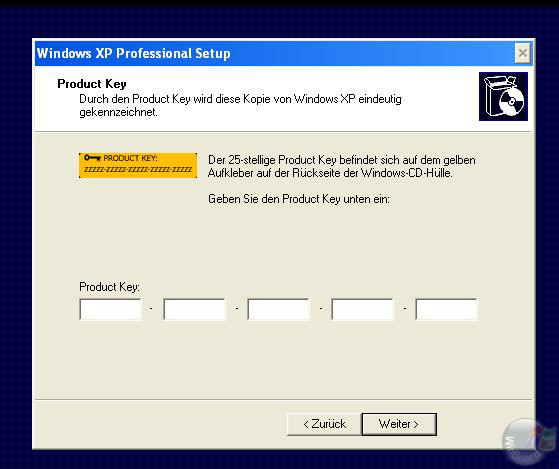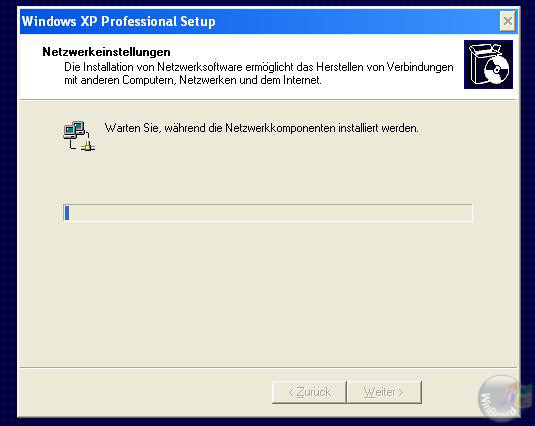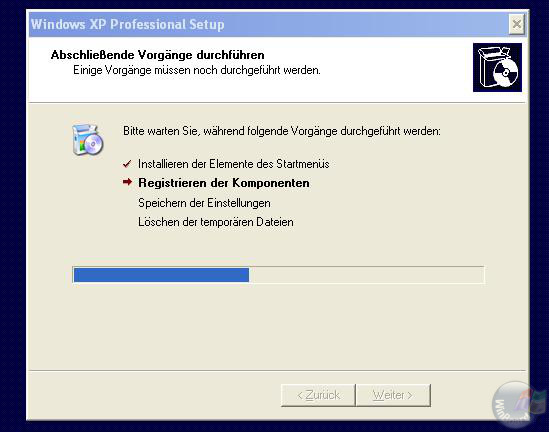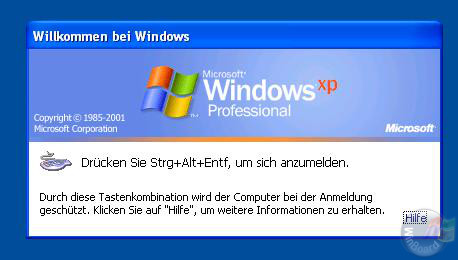XP Image anlegen
Das Windows Automated Installation Kit (WAIK) bietet die Möglichkeit, Abbilder (Image) des Rechners anzulegen. Man kann damit Images von Windows Vista und Windows 7 anlegen. Dies funktioniert ebenfalls mit Windows XP. Dieser Artikel erklärt die Vorgehensweise.
Inhaltsverzeichnis
Voraussetzungen
Zunächst muss eine WinPE-CD mit dem WAIK erzeugt werden. Die Anleitung dazu findet sich hier. Wir brennen das .iso-Image anschließend auf CD.
Ähnliche Artikel
System vorbereiten
Zunächst müssen wir für die Aufzeichnung des Images unser System vorbereiten. Dazu nutzen wir "sysprep.exe", welches hier bei Microsoft zum Herunterladen bereitsteht.
Wir entpacken die Dateien in einen beliebigen Ordner und starten die Datei "sysprep.exe". Wir nehmen folgende Einstellungen vor:
und klicken anschließend auf "Hersteller". Nach dem Neustart können wir anschließend auf "Überwachung" klicken. In dem Überwachungsmodus können wir weitere Software, Treiber, etc. hinzufügen. Es ist sinnvoll, einmal alle Programme zu starten. Wir entfernen ebenfalls ggf. angelegte Benutzer Benutzer. Damit können wir später den gewünschten Benutzer anlegen. Würden wir diesen jetzt nicht löschen, würde es später zu Problemen kommen, da er doppelt vorhanden wäre.
Wir testen, ob die Installation unseren Wünschen entspricht. Trifft dies zu, nehmen wir folgende Einstellungen vor und klicken auf "Erneut versiegeln".
Sysprep nimmt seine Arbeit auf und fährt den Rechner herunter.
Alternative
Sofern man keine Neueinrichtung wünscht, kann die Verwendung von Sysprep übersprungen und direkt das System mit den im nächsten Abschnitt genannten Schritten aufgezeichnet werden.
Abbild aufzeichnen
Wir legen die WinPE in das Laufwerk und booten damit den Rechner. Wir werden von WinPe begrüßt und geben dort folgende Befehl ein:
imagex /compress maximum /capture c: D:\MeinXP.wim "Windows XP Image" /verify
/compress maximum Das Image wird größtmöglich komprimiert. Das dauert am längsten.
/compress fast Das Image wird schnellst komprimiert. Der Speicherplatz ist größer.
/capture c: Laufwerk C:\ wird aufgezeichnet
D:\MeinXP.wim "Windows XP Image" Das Image wird unter D:\MeinXP.wim abgelegt und es wird eine Beschreibung hinterlegt.
/verify Überprüft die Aufzeichnung.
Imagex beginnt anschließend mit der Aufzeichnung. Dieser Vorgang kann aufgrund der gewählten Kompressionsstufe einige Zeit in Anspruch nehmen. Sollte kein Laufwerk D: vorhanden sein, kann das Image auch auf Laufwerk C: gespeichert werden und später auf DVD gebrannt werden, damit es immer zur Verfügung steht. Sofern das Programm fertig ist, zeigt es uns dies an und wir geben
exit
ein, damit wir den PC neu starten. Dieses Mal starten wir den Rechner von der Festplatte.
Mini-Setup nach Reboot
Der Rechner fährt hoch und es startet das Mini-Setup. Dort müssen wir Fragen, z.B. zum Namen und Benutzer angeben, da diese bei der Vorbereitung entfernt wurden.
Image zurückspielen
Sofern wir das System neu installieren müssen, z.B. wegen einem Virus oder Trojaner, sparen wir uns sehr viel Zeit, indem wir einfach das Image zurückspielen. Wir starten den Rechner mit WinPE und geben dort folgenden Befehle ein.
Zunächst löschen wir die Festplatte:
format c: /q
Anschließend kopieren wir die Datei "MeinXP.wim" auf die Festplatte, wobei "X" für das CD/DVD-Laufwerk steht:
Copy X:\MeinXP.wim c:
Jetzt spielen wir das Image zurück:
imagex /apply C:\MeinXP.wim 1 c:
/apply zeigt an, dass wir das Image zurückspielen bzw. übernehmen wollen
C:\MeinXP.wim sagt uns, dass wir das Image von Laufwerk C: nehmen
1 gibt an, dass wir das erste Abbild in der Datei verwenden wollen
C: ist das Laufwerk, auf das das Image angewendet wird
Imagex nimmt die Arbeit auf und zeigt uns den Status an. Dieser Vorgang kann - abhängig von der oben gewählten Kompressionsstufe - eine Weile dauern.
Nachdem dies geschehen ist, ist der Neustart nicht mehr weit. Wir müssen nur noch Laufwerk C: als startbar kennzeichnen und den Bootsektor schreiben.
Für die Markierung als startbare Partition geben wir folgende Befehle in dieser Reihenfolge ein:
diskpart select disk 0 select partition 1 active exit
Wir schreiben den Bootsektor für Windows XP mit folgendem Befehl, sodass der Rechner von Laufwerk C: startet:
bootsect /nt52 c:
Wir geben als letztes folgenden Befehl ein und starten unseren Rechner mit dem Image neu
exit
Rechnerneustart mit Image
Wie wir es bei der Aufzeichnung eingestellt haben, startet das Minisetup.
Hinweis
Sofern man oben den Weg ohne Sysprep gewählt hat, entfallen die geraden Schritte und das System steht wie gewohnt zur Verfügung.