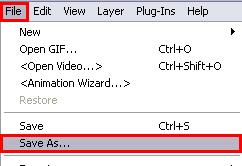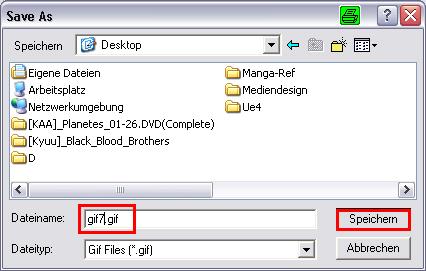Animiertes GIF mittels Ulead GIF Animator Lite: Unterschied zwischen den Versionen
K |
K |
||
| Zeile 1: | Zeile 1: | ||
| − | |||
<!-- Siehe [[FAQ/Vorlage]] --> | <!-- Siehe [[FAQ/Vorlage]] --> | ||
{{FAQ/Sidebar}} | {{FAQ/Sidebar}} | ||
| Zeile 15: | Zeile 14: | ||
| {{Art1|Tutorial}} | | {{Art1|Tutorial}} | ||
{{FAQ/Sidebarende}} | {{FAQ/Sidebarende}} | ||
| + | '''[[Software]]''' | ||
| Zeile 22: | Zeile 22: | ||
http://www.chip.de/downloads/c1_downloads_12998208.html<br><br> | http://www.chip.de/downloads/c1_downloads_12998208.html<br><br> | ||
| − | In das Fenster müssen die gewünschten Bilder hineingezogen oder über '''Layer''' > '''Add Images''' hinzugefügt werden. <br> | + | In das Fenster müssen die gewünschten Bilder hineingezogen oder über '''Layer''' > '''Add Images''' hinzugefügt werden. <br><br> |
| − | [[Bild:Gif1.jpg]]<br> | + | [[Bild:Gif1.jpg]]<br><br> |
[[Bild:Gif2.jpg]]<br><br> | [[Bild:Gif2.jpg]]<br><br> | ||
Wenn man '''Global information''' anklickt, kann man generelle Einstellungen machen.<br> | Wenn man '''Global information''' anklickt, kann man generelle Einstellungen machen.<br> | ||
| − | z.B. Die Hintergrundfarbe (falls ein Bild kleiner ist als die anderen, gibt es einen "freien" Bereich) und ob das GIF-Bild nur einmal durchlaufen soll oder unendlich lange (''Infinite'')<br> | + | z.B. Die Hintergrundfarbe (falls ein Bild kleiner ist als die anderen, gibt es einen "freien" Bereich) und ob das GIF-Bild nur einmal durchlaufen soll oder unendlich lange (''Infinite'')<br><br> |
| − | [[Bild:Gif3.jpg]]<br> | + | [[Bild:Gif3.jpg]]<br><br> |
Jetzt sollte man noch die einzelnen Bilder durchgehen und die Anzeigedauer ('''Delay''') anpassen. | Jetzt sollte man noch die einzelnen Bilder durchgehen und die Anzeigedauer ('''Delay''') anpassen. | ||
| − | Die Einheit ist hier eine 1/100stel Sekunde. Wenn das Einzelbild also eine ganze Sekunde angezeigt werden soll, muss man hier eine 100 eintragen.<br> | + | Die Einheit ist hier eine 1/100stel Sekunde. Wenn das Einzelbild also eine ganze Sekunde angezeigt werden soll, muss man hier eine 100 eintragen.<br><br> |
| − | [[Bild:Gif4.jpg]]<br> | + | [[Bild:Gif4.jpg]]<br><br> |
| − | Nachdem alle Einstellungen gemacht worden sind, kann man das GIF-Bild abspeichern ('''File > Save as...''')<br> | + | Nachdem alle Einstellungen gemacht worden sind, kann man das GIF-Bild abspeichern ('''File > Save as...''')<br><br> |
| − | [[Bild:Gif5.jpg]]<br> | + | [[Bild:Gif5.jpg]]<br><br> |
[[Bild:Gif6.jpg]]<br><br> | [[Bild:Gif6.jpg]]<br><br> | ||
| − | <u>Hier das Endprodukt:</u><br> | + | <u>Hier das Endprodukt:</u><br><br> |
[[Bild:Gif7.gif]] | [[Bild:Gif7.gif]] | ||
Aktuelle Version vom 13. Oktober 2008, 00:11 Uhr
Siehe auch Wiki FAQ und Impressum.
| Details | |
|---|---|
| Kategorie: | Software |
| Bereich: | Anwendungen |
| Betriebssystem: | Windows allgemein |
| Zeitaufwand: | Moderat |
| Anforderung: | Mäßig |
| FAQ-Art: | Tutorial |
Eine Möglichkeit, seine Bilder zu animieren, ist, diese mittels Ulead GIF Animator Lite in ein GIF-Bild umzuwandeln. Ich gehe hier davon aus, das die Einzelbilder alle vorhanden sind.
Diese Bilder sollten die gleichen Abmessungen haben!
Den Ulead GIF Animator Lite kann man u.a. hier herunterladen:
http://www.chip.de/downloads/c1_downloads_12998208.html
In das Fenster müssen die gewünschten Bilder hineingezogen oder über Layer > Add Images hinzugefügt werden.
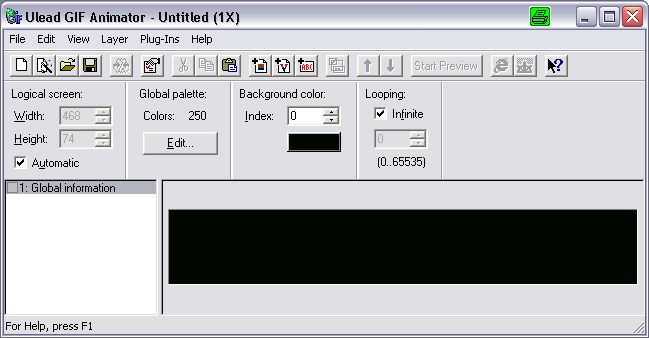
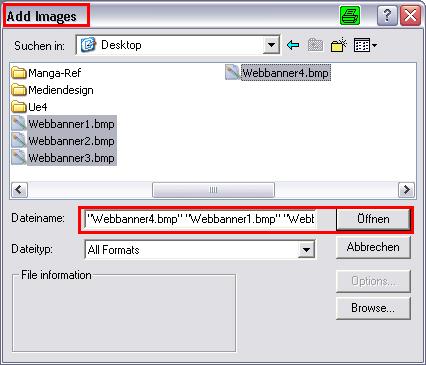
Wenn man Global information anklickt, kann man generelle Einstellungen machen.
z.B. Die Hintergrundfarbe (falls ein Bild kleiner ist als die anderen, gibt es einen "freien" Bereich) und ob das GIF-Bild nur einmal durchlaufen soll oder unendlich lange (Infinite)
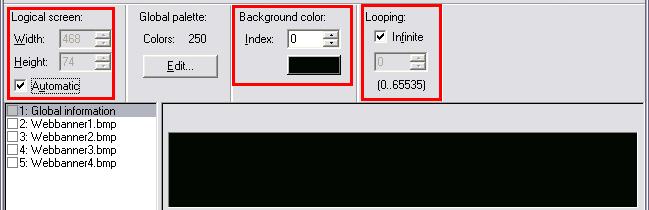
Jetzt sollte man noch die einzelnen Bilder durchgehen und die Anzeigedauer (Delay) anpassen.
Die Einheit ist hier eine 1/100stel Sekunde. Wenn das Einzelbild also eine ganze Sekunde angezeigt werden soll, muss man hier eine 100 eintragen.
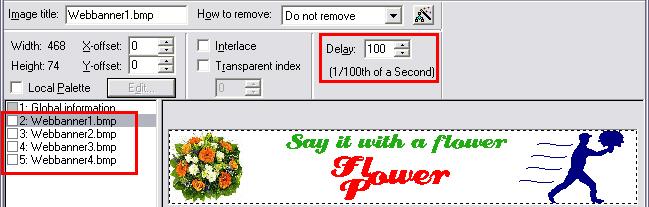
Nachdem alle Einstellungen gemacht worden sind, kann man das GIF-Bild abspeichern (File > Save as...)