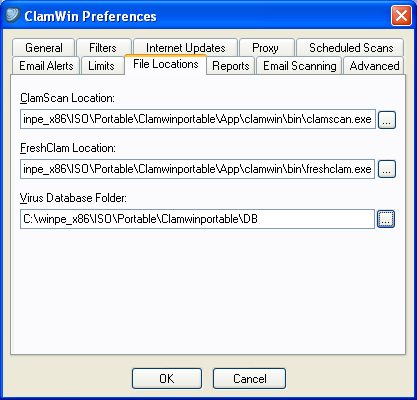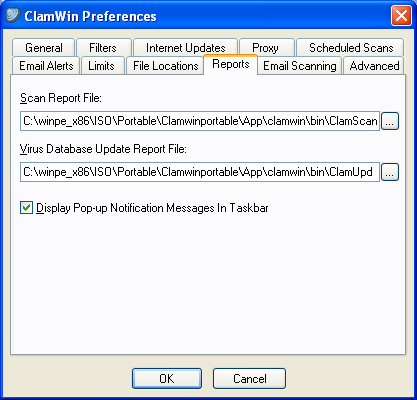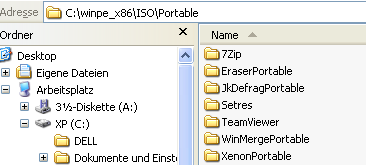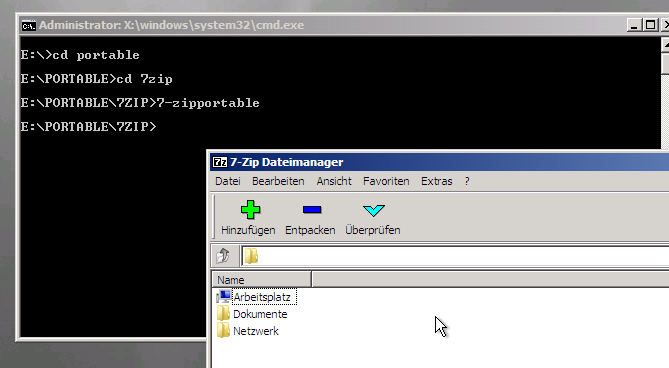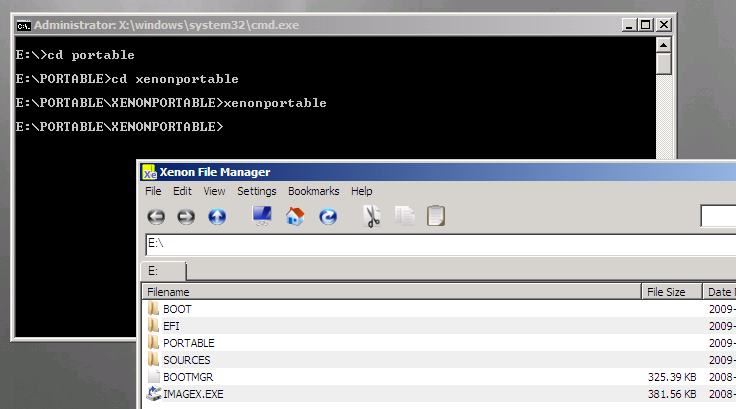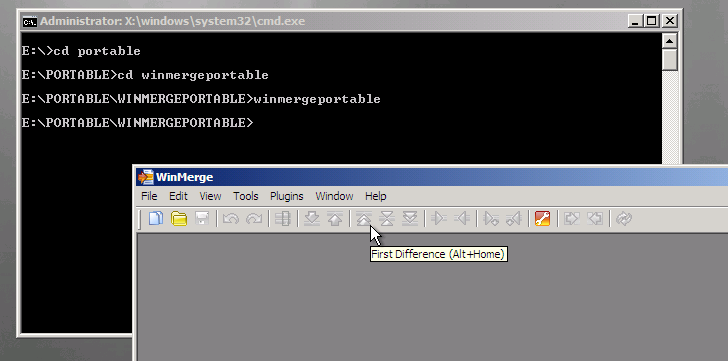Antiviren CD erstellen: Unterschied zwischen den Versionen
Peter (Diskussion | Beiträge) K |
Peter (Diskussion | Beiträge) K |
||
| (6 dazwischenliegende Versionen von 3 Benutzern werden nicht angezeigt) | |||
| Zeile 1: | Zeile 1: | ||
| − | Es ist wichtig, | + | Es ist wichtig, dass man eine CD zur Hand hat, mit der man den Computer [[booten]] kann und diesen auf [[Viren]] untersuchen kann. Diese CD kann man sich auf einfache Weise auf Basis von [[WinPE]] selber erstellen. |
== Voraussetzungen == | == Voraussetzungen == | ||
| − | Es werden das WAIK und ClamWin benötigt. Mittels WAIK wird die WinPE-CD erstellt. ClamWin ist ein Opensource Virenscanner, der [http:// | + | Es werden das [[WAIK]] und [[ClamWin]] benötigt. Mittels WAIK wird die WinPE-CD erstellt. ClamWin ist ein [[Opensource]] Virenscanner, der [http://portableapps.com/apps/utilities/clamwin_portable hier] heruntergeladen werden kann und ohne Installation lauffähig ist. |
Im weiteren Verlauf wird davon ausgegangen, dass es sich um ein x86-System handelt. | Im weiteren Verlauf wird davon ausgegangen, dass es sich um ein x86-System handelt. | ||
| Zeile 15: | Zeile 15: | ||
Wir starten den Download von ClamWin und entpacken den Inhalt nach | Wir starten den Download von ClamWin und entpacken den Inhalt nach | ||
| − | C:\winpe_x86\ISO\ | + | C:\winpe_x86\ISO\Portable\Clamwinportable |
Im Verzeichnis | Im Verzeichnis | ||
| − | C:\winpe_x86\ISO | + | C:\winpe_x86\ISO\Portable\Clamwinportable |
legen wir noch den Ordner "DB" an, so dass die Ordnerstruktur folgendermaßen aussieht: | legen wir noch den Ordner "DB" an, so dass die Ordnerstruktur folgendermaßen aussieht: | ||
| − | C:\winpe_x86\ISO\DB | + | C:\winpe_x86\ISO\Portable\Clamwinportable\DB |
Wir wechseln in das Verzeichnis | Wir wechseln in das Verzeichnis | ||
| Zeile 33: | Zeile 33: | ||
ClamWin.exe | ClamWin.exe | ||
| − | ClamWin benötigt die aktuellen Virensignaturen. Sie werden nach der Bestätigung mit Ja heruntergeladen. | + | ClamWin benötigt die aktuellen [[Virensignaturen]]. Sie werden nach der Bestätigung mit Ja heruntergeladen. |
| − | Sobald der Download beendet ist, | + | Sobald der Download beendet ist, klicken wir auf "Close" und klicken im Menü "Tools" auf "Preferences". Dort nehmen wir folgende Einstellungen vor: |
| − | [[Bild:ClamWin | + | [[Bild:ClamWin 4.PNG]] |
| − | [[Bild:ClamWin | + | [[Bild:ClamWin 5.PNG]] |
Damit ist die Einrichtung von ClamWin abgeschlossen. | Damit ist die Einrichtung von ClamWin abgeschlossen. | ||
| Zeile 71: | Zeile 71: | ||
== Computer untersuchen == | == Computer untersuchen == | ||
| − | Wir starten den Rechner von DVD und werden von WinPE begrüßt. Wir wechseln zum Laufwerk, auf dem ClamWin liegt. Dies ist meist D:\. Es kann aber auch ein anderes sein, je nachdem wie viele Partitionen die Festplatte hat. | + | Wir starten den Rechner von DVD und werden von WinPE begrüßt. Wir wechseln zum Laufwerk, auf dem ClamWin liegt. Dies ist meist D:\. Es kann aber auch ein anderes sein, je nachdem, wie viele Partitionen die Festplatte hat. |
| − | pushd "e:\clamwinportable\app\clamwin\bin" | + | Das Programm lässt sich folgendermaßen über die Kommandozeile bedienen: |
| + | |||
| + | pushd "e:\portable\clamwinportable\app\clamwin\bin" | ||
Wir starten mit folgendem Aufruf eine Untersuchung von Laufwerk C:\ | Wir starten mit folgendem Aufruf eine Untersuchung von Laufwerk C:\ | ||
| − | clamscan --database="E:\DB" --recursive C:\ | + | clamscan --database="E:\Clamwinportable\DB" --recursive C:\ |
| − | + | ||
| − | + | ||
Eine Anleitung (englischsprachig) über das Programm und die Kommandozeilen findet sich hier: | Eine Anleitung (englischsprachig) über das Programm und die Kommandozeilen findet sich hier: | ||
| − | C:\winpe_x86\ISO\ClamWinPortable\App\clamwin\bin\manual_en.pdf | + | C:\winpe_x86\ISO\Portable\ClamWinPortable\App\clamwin\bin\manual_en.pdf |
| + | |||
| + | == Weitere Möglichkeiten == | ||
| + | |||
| + | Wer möchte, kann sich unter | ||
| + | |||
| + | C:\winpe_x86\ISO\Portable | ||
| + | |||
| + | weitere Ordner mit tragbaren Programmen anlegen. Das kann z.B. so aussehen: | ||
| + | |||
| + | [[Bild:Portable.PNG]] | ||
| + | |||
| + | Wem die Auflösung von 800x600 zu niedrig ist, der kann das Programm "setres.exe" verwenden. Es ist Bestandteil von [http://www.nu2.nu/pebuilder Barts PE-Builder]. Mit dem Aufruf | ||
| + | |||
| + | setres h1024 v768 | ||
| + | |||
| + | wird die Auflösung auf 1024*768 gestellt. | ||
| + | |||
| + | === Beispiele === | ||
| + | |||
| + | Das bekannte Packprogramm 7-Zip | ||
| + | |||
| + | [[Bild:PE 1.PNG]] | ||
| + | |||
| + | Der Dateimanager Xenon | ||
| + | |||
| + | [[Bild:PE 2.PNG]] | ||
| + | |||
| + | WinMerge vergleicht Dateien | ||
| + | |||
| + | [[Bild:PE 3.PNG]] | ||
| + | |||
| + | Weitere Programme finden sich unter [http://portableapps.com/ portableapps.com]. | ||
Aktuelle Version vom 26. Januar 2009, 11:29 Uhr
Es ist wichtig, dass man eine CD zur Hand hat, mit der man den Computer booten kann und diesen auf Viren untersuchen kann. Diese CD kann man sich auf einfache Weise auf Basis von WinPE selber erstellen.
Inhaltsverzeichnis
Voraussetzungen
Es werden das WAIK und ClamWin benötigt. Mittels WAIK wird die WinPE-CD erstellt. ClamWin ist ein Opensource Virenscanner, der hier heruntergeladen werden kann und ohne Installation lauffähig ist.
Im weiteren Verlauf wird davon ausgegangen, dass es sich um ein x86-System handelt.
WinPE einrichten
Wir folgen der Anleitung und erstellen mittels WAIK die CD. Dabei wird eine .iso-Datei erzeugt, die wir zunächst wieder löschen. Sie wird im weiteren Verlauf erneut erstellt.
ClamWin einrichten
Wir starten den Download von ClamWin und entpacken den Inhalt nach
C:\winpe_x86\ISO\Portable\Clamwinportable
Im Verzeichnis
C:\winpe_x86\ISO\Portable\Clamwinportable
legen wir noch den Ordner "DB" an, so dass die Ordnerstruktur folgendermaßen aussieht:
C:\winpe_x86\ISO\Portable\Clamwinportable\DB
Wir wechseln in das Verzeichnis
C:\winpe_x86\ISO\ClamWinPortable\App\clamwin\bin
und starten die Anwendung
ClamWin.exe
ClamWin benötigt die aktuellen Virensignaturen. Sie werden nach der Bestätigung mit Ja heruntergeladen.
Sobald der Download beendet ist, klicken wir auf "Close" und klicken im Menü "Tools" auf "Preferences". Dort nehmen wir folgende Einstellungen vor:
Damit ist die Einrichtung von ClamWin abgeschlossen.
WinPE-CD erstellen
Wir starten die Eingabeaufforderung des WAIK und geben folgenden Befehl ein:
"%programfiles%\Windows AIK\Tools\x86\oscdimg.exe" -n –bc:\winpe_x86\etfsboot.com c:\winpe_x86\ISO c:\winpe_x86\winpe_x86.iso
Damit wird die CD erstellt und das .iso-Image kann auf CD gebrannt werden.
Aktualisierung der Virensignaturen
Wir starten ClamWin.exe aus dem Verzeichnis
C:\winpe_x86\ISO\ClamWinPortable\App\clamwin\bin
und wählen im Menü "Tools" den Eintrag "Download Virus Database Update". Wir verlassen mit "Close" den Dialog und das Programm.
Wir löschen
c:\winpe_x86\winpe_x86.iso
und erstellen sie mit dem Befehl
"%programfiles%\Windows AIK\Tools\x86\oscdimg.exe" -n –bc:\winpe_x86\etfsboot.com c:\winpe_x86\ISO c:\winpe_x86\winpe_x86.iso
erneut. Damit haben wir die aktuellsten Virensignaturen und können den Rechner scannen.
Computer untersuchen
Wir starten den Rechner von DVD und werden von WinPE begrüßt. Wir wechseln zum Laufwerk, auf dem ClamWin liegt. Dies ist meist D:\. Es kann aber auch ein anderes sein, je nachdem, wie viele Partitionen die Festplatte hat.
Das Programm lässt sich folgendermaßen über die Kommandozeile bedienen:
pushd "e:\portable\clamwinportable\app\clamwin\bin"
Wir starten mit folgendem Aufruf eine Untersuchung von Laufwerk C:\
clamscan --database="E:\Clamwinportable\DB" --recursive C:\
Eine Anleitung (englischsprachig) über das Programm und die Kommandozeilen findet sich hier:
C:\winpe_x86\ISO\Portable\ClamWinPortable\App\clamwin\bin\manual_en.pdf
Weitere Möglichkeiten
Wer möchte, kann sich unter
C:\winpe_x86\ISO\Portable
weitere Ordner mit tragbaren Programmen anlegen. Das kann z.B. so aussehen:
Wem die Auflösung von 800x600 zu niedrig ist, der kann das Programm "setres.exe" verwenden. Es ist Bestandteil von Barts PE-Builder. Mit dem Aufruf
setres h1024 v768
wird die Auflösung auf 1024*768 gestellt.
Beispiele
Das bekannte Packprogramm 7-Zip
Der Dateimanager Xenon
WinMerge vergleicht Dateien
Weitere Programme finden sich unter portableapps.com.