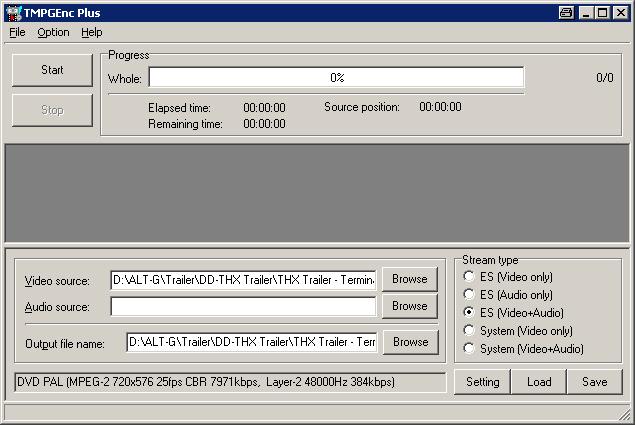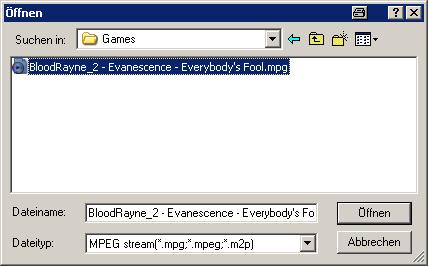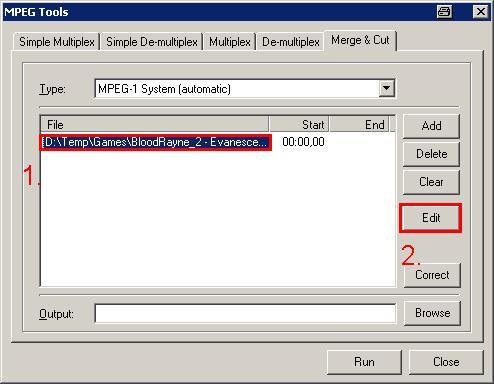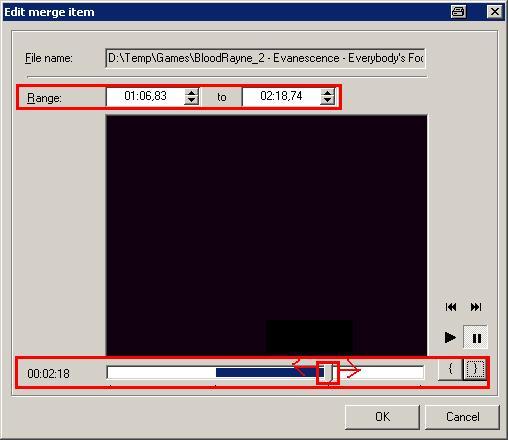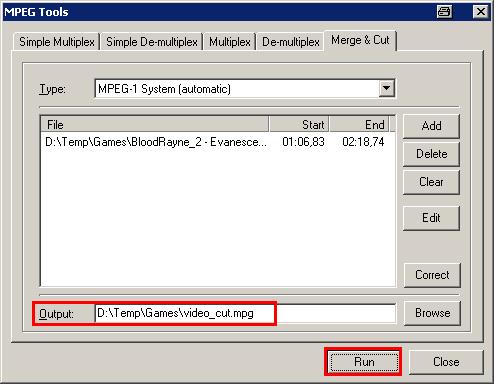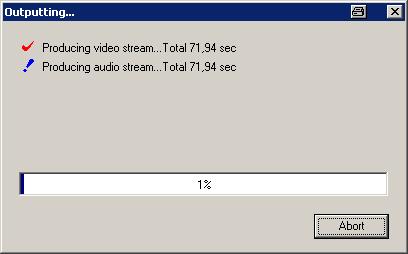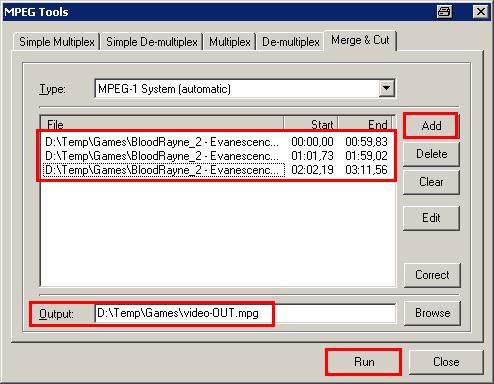MPGs schneiden/zusammenfügen mit TMPGEnc: Unterschied zwischen den Versionen
Monk (Diskussion | Beiträge) |
Uese (Diskussion | Beiträge) K |
||
| Zeile 33: | Zeile 33: | ||
| − | Einen bestimmten Bereich eines Videos in eine extra-Video-Datei zu schreiben ist recht simpel. | + | Einen bestimmten Bereich eines Videos in eine extra-Video-Datei zu schreiben, ist recht simpel. |
Dazu fügt man einfach das Video per "Add" ein | Dazu fügt man einfach das Video per "Add" ein | ||
Version vom 25. Juni 2007, 22:39 Uhr
Software
Siehe auch Wiki FAQ und Impressum.
| Details | |
|---|---|
| Bereich: | Software |
| Kategorie: | Anwendungen |
| Gruppe: | Anwendungen |
| Betriebssystem: | Windows allgemein |
| Zeitaufwand: | Hoch |
| Anforderung: | Mäßig |
Dieses Tutorial zeigt kurz, wie man mit dem TMPGEnc MPEG-Videos schneiden/zusammenfügen kann Dowload von TMPGEnc gibt es hier: http://www.tmpgenc.net/e_main.html
Man muss das Programm starten ;)
File -> MPEG Tools... -> Registerkarte: Merge & Cut
Jetzt sollte man den Ausgabe-Typ der neuen Datei(en) einstellen
Einen bestimmten Bereich eines Videos in eine extra-Video-Datei zu schreiben, ist recht simpel.
Dazu fügt man einfach das Video per "Add" ein
markiert das eingefügte Video, klickt "Edit"
wählt die Anfangs- und Endposition (gibt sie per Hand in die beiden Felder neben "Range" ein, oder zieht den Regler an die richtige Position und drückt "{" für die Anfangsposition und "}" für die Endposition
jetzt muss man noch OK klicken, die Ziel-Datei angeben und auf "Run" klicken
Um mehrere MPG-Videos vom gleichen Format (also gleiche Auflösung, Bitrate, Framerate...) zusammenzufügen, müssen die Videos alle hintereinander hinzugefügt werden.
Das Gleiche gilt, wenn man einzelne Sequenzen (z.B. Werbung) aus dem Video entfernen möchte.
In dem Fall muss man das gewünschte Video mehrfach hinzufügen (Ein Video mit 2 Werbepausen muss 3mal hinzugefügt werden!) und die "Range" der einzelnen Stellen so einstellen, das nur die gewünschten Sequenzen angezeigt werden sollen.
In dem Beispiel mit den 2 Werbepausen z.B.
- Beim 1. Video: Vom Anfang bis Beginn der 1. Pause
- Beim 2. Video: Vom Ende der 1. Pause bis Beginn der 2. Pause
- Beim 3. Video: Vom Ende der 2. Pause bis zum Ende des Films