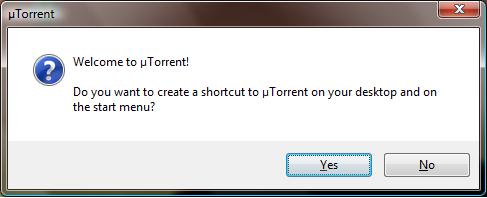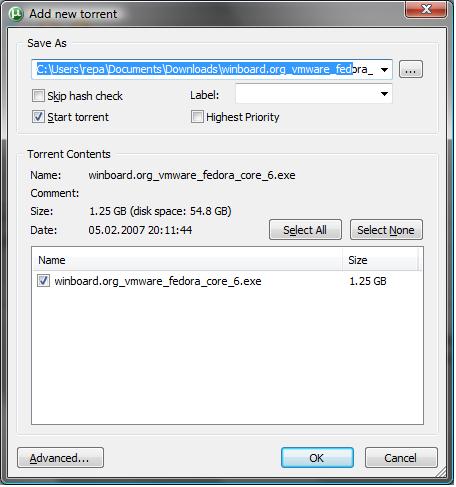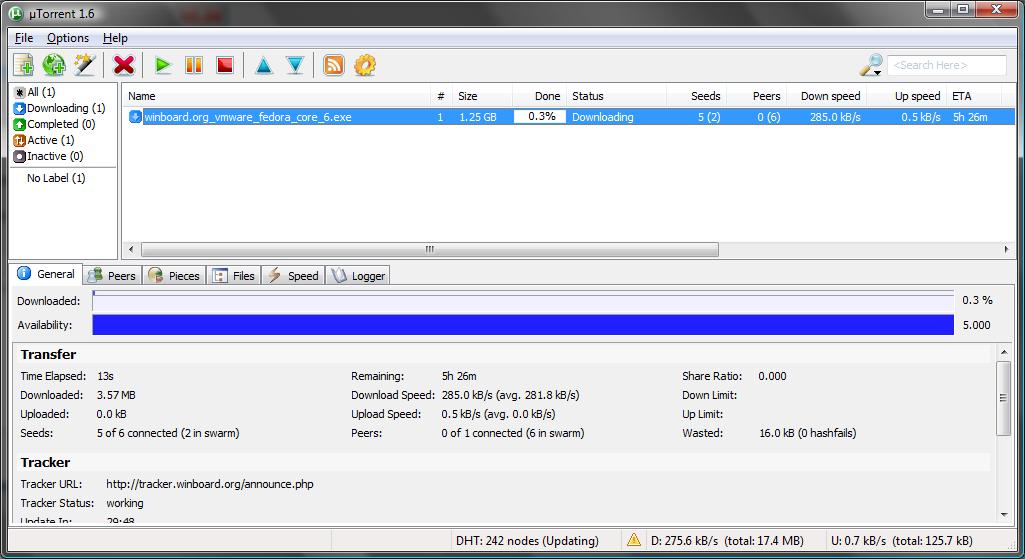UTorrent - Bittorrent Client: Unterschied zwischen den Versionen
Pascal (Diskussion | Beiträge) |
Uese (Diskussion | Beiträge) K |
||
| Zeile 1: | Zeile 1: | ||
| − | In diesem Artikel wird | + | In diesem Artikel wird erklärt, die der Bittorrent Client ''uTorrent'' eingerichtet wird. |
1. Datei [http://download.winboard.org/details.php?file=286 herunterladen] | 1. Datei [http://download.winboard.org/details.php?file=286 herunterladen] | ||
| − | 2. uTorrent durch Doppelklick auf die EXE starten. Folgender Dialog erscheint: | + | 2. ''uTorrent'' durch Doppelklick auf die EXE starten. Folgender Dialog erscheint: |
[[Bild:Utorrent1.jpg]] | [[Bild:Utorrent1.jpg]] | ||
| − | Dies ist jedem selbst überlassen | + | (Dies ist jedem selbst überlassen) |
| − | 3. Falls | + | 3. Falls Du ''uTorrent'' als Standard Applikation für Torrent-Files festlegen möchtest, wählst Du beim nächsten Screen "Yes": |
[[Bild:Utorrent2.jpg]] | [[Bild:Utorrent2.jpg]] | ||
| Zeile 19: | Zeile 19: | ||
4. Nun erscheinen die Speed Settings. Die vorgegebenen Einstellungen sind grundsätzlich brauchbar. | 4. Nun erscheinen die Speed Settings. Die vorgegebenen Einstellungen sind grundsätzlich brauchbar. | ||
| − | '''WICHTIG: Der Port, welcher angegeben wird (im Beispiel 64650) muss auf dem Router auf | + | '''WICHTIG: Der Port, welcher angegeben wird (im Beispiel 64650) muss auf dem Router auf Deinen Rechner weitergeleitet werden! |
| − | Falls eine Windows Firewall aktiv ist, muss das Programm oder der Port freigegeben werden. | + | Falls eine Windows-Firewall aktiv ist, muss das Programm oder der Port freigegeben werden. |
| − | NUR SO | + | NUR SO ERREICHAT DU TOP SPEED!!''' |
| − | Beim Upload sollte so viel wie möglich freigegeben werden. | + | Beim Upload sollte so viel wie möglich freigegeben werden. Denke immer daran: Du lädst vom Upload der anderen Leute! Je mehr Du freigibst, desto mehr haben die anderen! |
[[Bild:Utorrent3.jpg]] | [[Bild:Utorrent3.jpg]] | ||
| Zeile 29: | Zeile 29: | ||
| − | 5. Nun | + | 5. Nun holst Du Dir das Torrent-File, welches bei uns im Download angeboten wird (bei den jeweiligen Downloads; die Dateiendung lautet immer .torrent). |
| − | + | Speichere das .torrent-File auf Deinem Rechner und öffne es mit ''uTorrent'': | |
[[Bild:Utorrent4.jpg]] | [[Bild:Utorrent4.jpg]] | ||
| Zeile 36: | Zeile 36: | ||
| − | 6. | + | 6. Gib nun an, wo die Datei, welcher heruntergeladen wird, gespeichert werden soll: |
[[Bild:Utorrent5.jpg]] | [[Bild:Utorrent5.jpg]] | ||
| Zeile 43: | Zeile 43: | ||
7. Der Download startet nun und sucht sich andere Rechner, um die Files herunterzuladen. | 7. Der Download startet nun und sucht sich andere Rechner, um die Files herunterzuladen. | ||
| − | '''WICHTIG: | + | '''WICHTIG: Du kannst das Programm jederzeit schliessen und wieder öffnen; der Download wird dann fortgesetzt!!''' |
[[Bild:Utorrent6.jpg]] | [[Bild:Utorrent6.jpg]] | ||
| − | Bei Fragen | + | Bei Fragen melde Dich im Forum, dort wird Dir geholfen: [http://www.winboard.org/forum http://www.winboard.org/forum] |
Version vom 9. Februar 2007, 00:08 Uhr
In diesem Artikel wird erklärt, die der Bittorrent Client uTorrent eingerichtet wird.
1. Datei herunterladen
2. uTorrent durch Doppelklick auf die EXE starten. Folgender Dialog erscheint:
(Dies ist jedem selbst überlassen)
3. Falls Du uTorrent als Standard Applikation für Torrent-Files festlegen möchtest, wählst Du beim nächsten Screen "Yes":
4. Nun erscheinen die Speed Settings. Die vorgegebenen Einstellungen sind grundsätzlich brauchbar.
WICHTIG: Der Port, welcher angegeben wird (im Beispiel 64650) muss auf dem Router auf Deinen Rechner weitergeleitet werden! Falls eine Windows-Firewall aktiv ist, muss das Programm oder der Port freigegeben werden. NUR SO ERREICHAT DU TOP SPEED!!
Beim Upload sollte so viel wie möglich freigegeben werden. Denke immer daran: Du lädst vom Upload der anderen Leute! Je mehr Du freigibst, desto mehr haben die anderen!
5. Nun holst Du Dir das Torrent-File, welches bei uns im Download angeboten wird (bei den jeweiligen Downloads; die Dateiendung lautet immer .torrent). Speichere das .torrent-File auf Deinem Rechner und öffne es mit uTorrent:
6. Gib nun an, wo die Datei, welcher heruntergeladen wird, gespeichert werden soll:
7. Der Download startet nun und sucht sich andere Rechner, um die Files herunterzuladen. WICHTIG: Du kannst das Programm jederzeit schliessen und wieder öffnen; der Download wird dann fortgesetzt!!
Bei Fragen melde Dich im Forum, dort wird Dir geholfen: http://www.winboard.org/forum