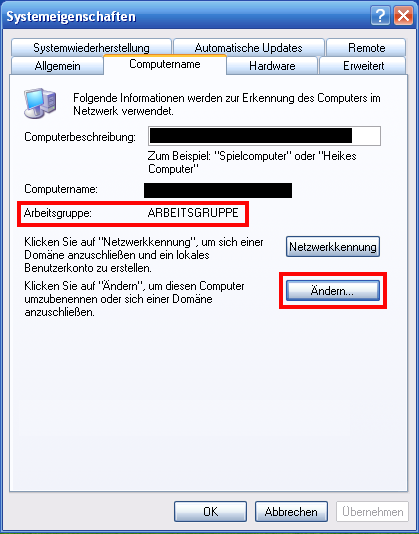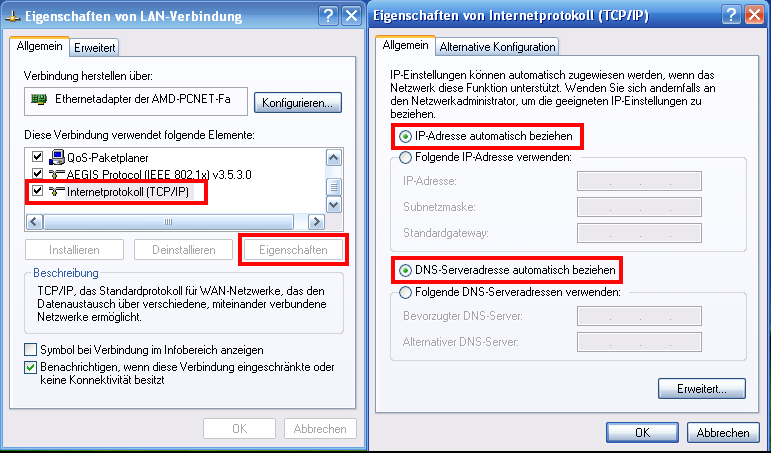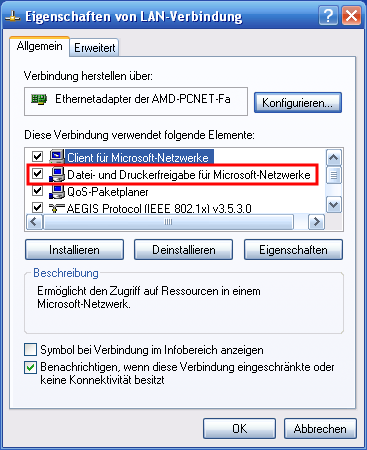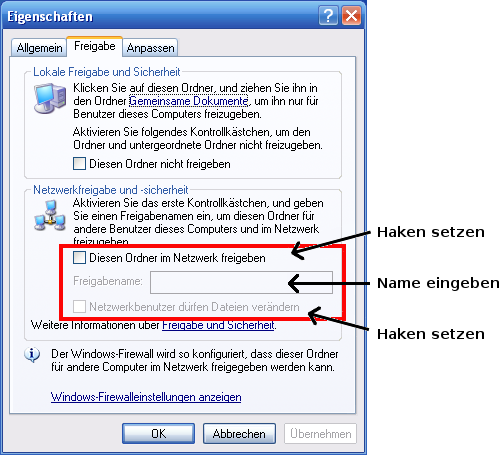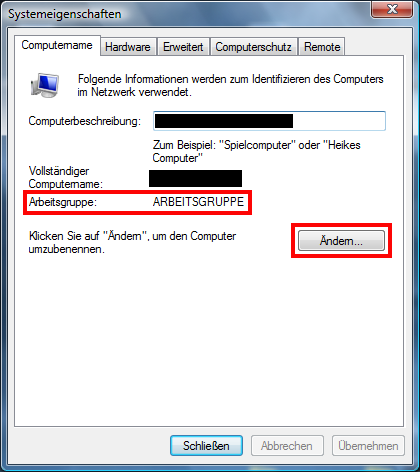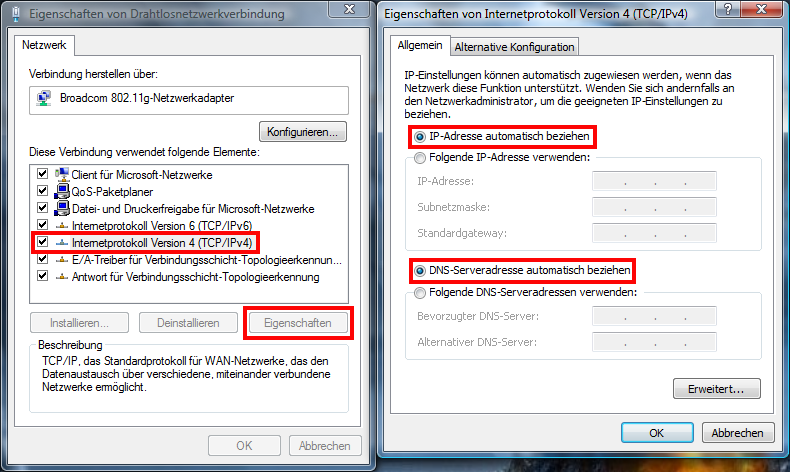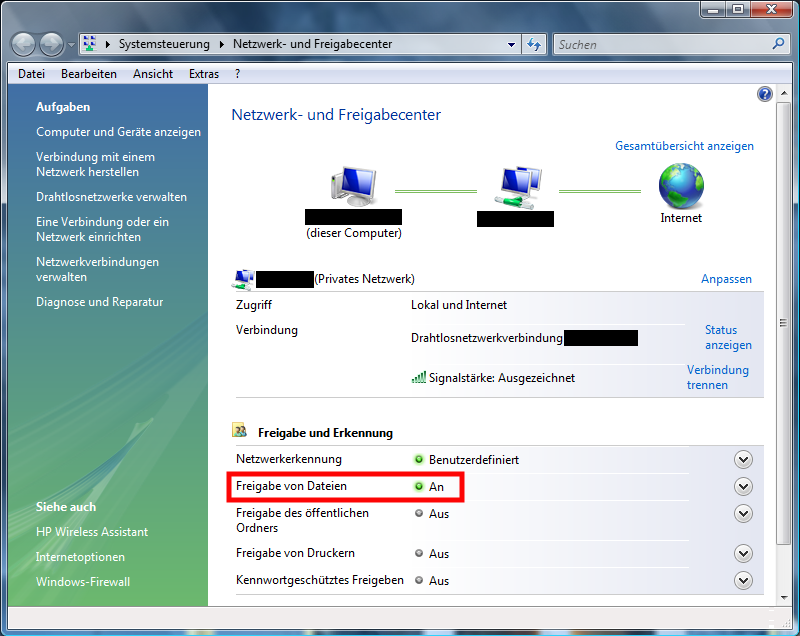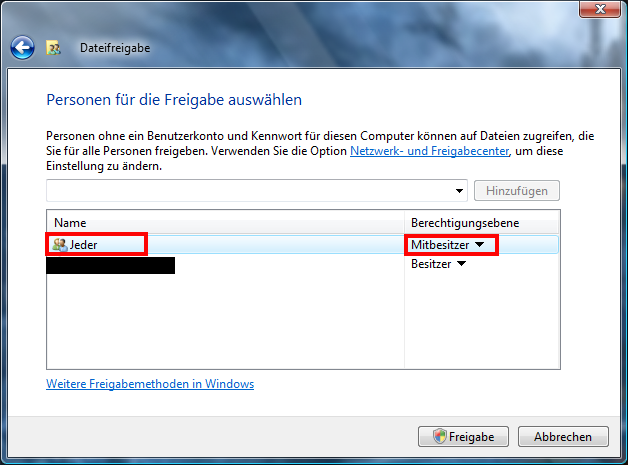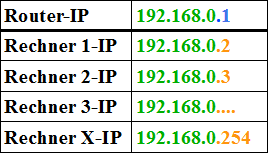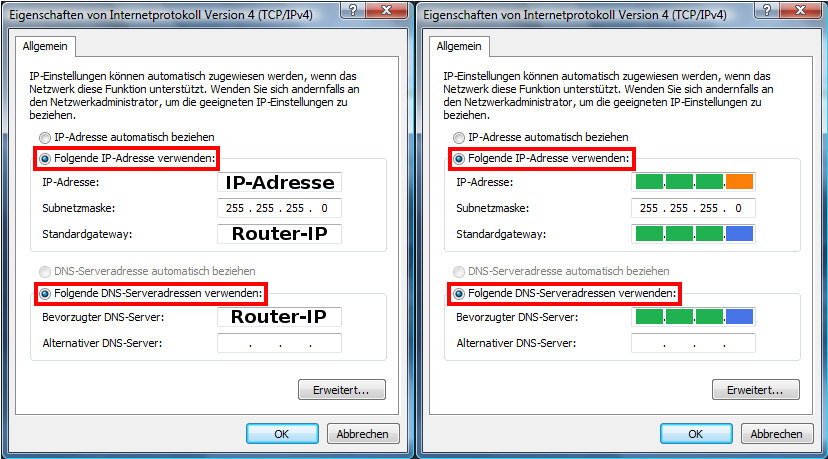Netzwerkkonfiguration: Unterschied zwischen den Versionen
Uese (Diskussion | Beiträge) K |
K (Bilder von JPG auf PNG geändert (bessere Qualität), Text-Links angepasst, statische IP-Liste durch Bild ersetzt (Bild Nr. 10)) |
||
| Zeile 34: | Zeile 34: | ||
Nachdem der Rechner korrekt mit dem Router verbunden ist und ein Benutzerkonto mit Passwort, wie in den Voraussetzungen erklärt, angelegt wurde, kümmern wir uns um die Arbeitsgruppe. Diese wird wie hier ersichtlich eingestellt. | Nachdem der Rechner korrekt mit dem Router verbunden ist und ein Benutzerkonto mit Passwort, wie in den Voraussetzungen erklärt, angelegt wurde, kümmern wir uns um die Arbeitsgruppe. Diese wird wie hier ersichtlich eingestellt. | ||
| − | [[Bild:XPVistaNetz01. | + | [[Bild:XPVistaNetz01.png]] |
| Zeile 42: | Zeile 42: | ||
Die Netzwerkkarte wird auf „automatisch beziehen“ eingestellt, damit sie vom Router (DHCP) eine IP bekommt. | Die Netzwerkkarte wird auf „automatisch beziehen“ eingestellt, damit sie vom Router (DHCP) eine IP bekommt. | ||
| − | [[Bild:XPVistaNetz02. | + | [[Bild:XPVistaNetz02.png]] |
Feste (statische) IPs finde ich persönlich zweckmäßiger, der Einfachheit halber verwende ich hier aber automatische (dynamische) IPs. Sollten aus irgendwelchen Gründen doch statische IPs erwünscht oder erforderlich sein, wird diese Vorgehensweise separat in Punkt 3.3 dieser Anleitung erklärt. | Feste (statische) IPs finde ich persönlich zweckmäßiger, der Einfachheit halber verwende ich hier aber automatische (dynamische) IPs. Sollten aus irgendwelchen Gründen doch statische IPs erwünscht oder erforderlich sein, wird diese Vorgehensweise separat in Punkt 3.3 dieser Anleitung erklärt. | ||
| Zeile 52: | Zeile 52: | ||
Die Datei- und Druckerfreigabe sollte standardmäßig aktiv sein, zur Kontrolle ist sie hier zu finden. | Die Datei- und Druckerfreigabe sollte standardmäßig aktiv sein, zur Kontrolle ist sie hier zu finden. | ||
| − | [[Bild:XPVistaNetz03. | + | [[Bild:XPVistaNetz03.png]] |
| Zeile 60: | Zeile 60: | ||
Nun muss noch der oder die gewünschte/n Ordner freigegeben werden. Dieses geschieht mit einem Klick der rechten Maustaste auf den gewünschten Ordner, „Freigabe und Sicherheit“ auswählen, den Link „Klicken sie hier, wenn sie...“ anklicken, „Dateifreigabe einfach aktivieren“ auswählen und die Daten eingeben wie hier zu sehen. | Nun muss noch der oder die gewünschte/n Ordner freigegeben werden. Dieses geschieht mit einem Klick der rechten Maustaste auf den gewünschten Ordner, „Freigabe und Sicherheit“ auswählen, den Link „Klicken sie hier, wenn sie...“ anklicken, „Dateifreigabe einfach aktivieren“ auswählen und die Daten eingeben wie hier zu sehen. | ||
| − | [[Bild:XPVistaNetz04. | + | [[Bild:XPVistaNetz04.png]] |
| Zeile 77: | Zeile 77: | ||
Nachdem der Rechner korrekt mit dem Router verbunden ist und ein Benutzerkonto mit Passwort, wie in den Voraussetzungen erklärt, angelegt wurde, kümmern wir uns um die Arbeitsgruppe. Diese wird wie hier ersichtlich eingestellt. | Nachdem der Rechner korrekt mit dem Router verbunden ist und ein Benutzerkonto mit Passwort, wie in den Voraussetzungen erklärt, angelegt wurde, kümmern wir uns um die Arbeitsgruppe. Diese wird wie hier ersichtlich eingestellt. | ||
| − | [[Bild:XPVistaNetz05. | + | [[Bild:XPVistaNetz05.png]] |
| Zeile 85: | Zeile 85: | ||
Die Netzwerkkarte wird auf „automatisch beziehen“ eingestellt, damit sie vom Router (DHCP) eine IP bekommt. | Die Netzwerkkarte wird auf „automatisch beziehen“ eingestellt, damit sie vom Router (DHCP) eine IP bekommt. | ||
| − | [[Bild:XPVistaNetz06. | + | [[Bild:XPVistaNetz06.png]] |
Feste (statische) IPs finde ich persönlich zweckmäßiger, der Einfachheit halber verwende ich hier aber automatische (dynamische) IPs. Sollten aus irgendwelchen Gründen doch statische IPs erwünscht oder erforderlich sein, wird diese Vorgehensweise separat in Punkt 3.3 dieser Anleitung erklärt. | Feste (statische) IPs finde ich persönlich zweckmäßiger, der Einfachheit halber verwende ich hier aber automatische (dynamische) IPs. Sollten aus irgendwelchen Gründen doch statische IPs erwünscht oder erforderlich sein, wird diese Vorgehensweise separat in Punkt 3.3 dieser Anleitung erklärt. | ||
| Zeile 95: | Zeile 95: | ||
Die Dateifreigabe findet man im Netzwerk- und Freigabecenter. | Die Dateifreigabe findet man im Netzwerk- und Freigabecenter. | ||
| − | [[Bild:XPVistaNetz07. | + | [[Bild:XPVistaNetz07.png]] |
Das Netzwerk- und Freigabecenter sollte genau so konfiguriert werden, wie hier zu sehen. "Freigabe des öffentlichen Ordners" auf "AUS" und "Kennwortgeschütztes Freigeben" auf "AUS". Ferner MUSS oben "Privates Netzwerk" eingestellt werden, NICHT "Öffentliches Netzwerk". Die "Netzwerkerkennung" auf "AN" stellen, das ändert sich unter Umständen dann auf "Benutzerdefiniert" (Grund unbekannt). | Das Netzwerk- und Freigabecenter sollte genau so konfiguriert werden, wie hier zu sehen. "Freigabe des öffentlichen Ordners" auf "AUS" und "Kennwortgeschütztes Freigeben" auf "AUS". Ferner MUSS oben "Privates Netzwerk" eingestellt werden, NICHT "Öffentliches Netzwerk". Die "Netzwerkerkennung" auf "AN" stellen, das ändert sich unter Umständen dann auf "Benutzerdefiniert" (Grund unbekannt). | ||
| Zeile 106: | Zeile 106: | ||
Nun muss noch der oder die gewünschte/n Ordner freigegeben werden. Dieses geschieht mit einem Klick der rechten Maustaste auf den gewünschten Ordner, „Freigabe“ auswählen, oben den Benutzer „Jeder“ hinzufügen und diesen dann mit der Berechtigungssebene „Mitbesitzer“ ausstatten. | Nun muss noch der oder die gewünschte/n Ordner freigegeben werden. Dieses geschieht mit einem Klick der rechten Maustaste auf den gewünschten Ordner, „Freigabe“ auswählen, oben den Benutzer „Jeder“ hinzufügen und diesen dann mit der Berechtigungssebene „Mitbesitzer“ ausstatten. | ||
| − | [[Bild:XPVistaNetz08. | + | [[Bild:XPVistaNetz08.png]] |
| Zeile 122: | Zeile 122: | ||
<u>Beispiel:</u> | <u>Beispiel:</u> | ||
| − | + | [[Bild:XPVistaNetz10.png]] | |
| − | + | ||
| − | + | ||
| − | + | ||
| − | + | ||
| − | + | ||
| − | + | ||
| − | + | ||
| − | + | ||
Die IP-Adressen werden folgendermaßen eingegeben: | Die IP-Adressen werden folgendermaßen eingegeben: | ||
| − | [[Bild:XPVistaNetz09. | + | [[Bild:XPVistaNetz09.png]] |
Die IPs müssen so in die farbigen Felder des rechten Bildes eingefügt werden, wie im darüber liegenden Beispiel markiert. | Die IPs müssen so in die farbigen Felder des rechten Bildes eingefügt werden, wie im darüber liegenden Beispiel markiert. | ||
Version vom 14. Oktober 2008, 13:27 Uhr
Diese Konfigurationsanleitung soll einen Zugriff zwischen XP- und Vista-Rechnern in einem Heim-Netzwerk ermöglichen.
Inhaltsverzeichnis
Vorab-Hinweis
Ein gleichnamiges Benutzerkonto mit gleichem Passwort ist bei der Konstellation 1 x XP + 1 x Vista nicht unbedingt erforderlich, um späteren Zugriffsrecht-Problemen vorzubeugen, werde ich dieses aber in die Beschreibung aufnehmen. Diese Beschreibung sollte für XP-Pro, sowie XP-Home, als auch für alle Vista-Versionen funktionieren. BEVOR man diese Tipps hier abarbeitet, bitte alle „externen“ Schutzprogramme deinstallieren. Die Windows-Schutzsysteme können aktiviert bleiben, alles andere wie Comodo-Firewall, ZoneAlarm und AntiVirus-Programme bitte DEINSTALLIEREN. Diese können Probleme verursachen. Sollte das Netz später funktionieren, können diese Programme Stück für Stück wieder installiert werden. Deaktivieren nützt oftmals nichts, deshalb bitte komplett deinstallieren. (Siehe dazu auch die Sicherheitshinweise weiter unten!)
allgemeine Voraussetzungen
- ein korrekt konfigurierter Router mit eingeschaltetem DHCP (automatische IP-Verteilung)
- die DSL-Zugangsdaten müssen im Router hinterlegt sein, NICHT auf den Rechnern (siehe Router-Handbuch)
- sollte man nicht wissen, was ein MAC-Filter ist, dann diesen bitte auch im Router abschalten
- alle Rechner müssen eine Direktverbindung zum Router haben (LAN/WLAN), keine „Reihenschaltungen“
- alle Rechner müssen ein gleichnamiges Benutzerkonto haben (z.B. TEST)
- die Benutzerkonten sollten Admin-Konten sein, eingeschränkte Konten habe ich nicht getestet
- der Benutzerkonto-Name sollte aus mehr als einem Zeichen bestehen
- die gleichnamigen Konten müssen dasselbe Passwort haben (z.B. 1234)
- das Passwort darf NICHT IDENTISCH mit dem Benutzerkonto-Namen sein
- alle Rechner müssen sich in der selben Arbeitsgruppe befinden (z.B. ARBEITSGRUPPE)
Konfiguration
Windows XP
Arbeitsgruppe
Nachdem der Rechner korrekt mit dem Router verbunden ist und ein Benutzerkonto mit Passwort, wie in den Voraussetzungen erklärt, angelegt wurde, kümmern wir uns um die Arbeitsgruppe. Diese wird wie hier ersichtlich eingestellt.
IP-Einstellung
Die Netzwerkkarte wird auf „automatisch beziehen“ eingestellt, damit sie vom Router (DHCP) eine IP bekommt.
Feste (statische) IPs finde ich persönlich zweckmäßiger, der Einfachheit halber verwende ich hier aber automatische (dynamische) IPs. Sollten aus irgendwelchen Gründen doch statische IPs erwünscht oder erforderlich sein, wird diese Vorgehensweise separat in Punkt 3.3 dieser Anleitung erklärt.
Datei- und Druckerfreigabe
Die Datei- und Druckerfreigabe sollte standardmäßig aktiv sein, zur Kontrolle ist sie hier zu finden.
Ordnerfreigabe
Nun muss noch der oder die gewünschte/n Ordner freigegeben werden. Dieses geschieht mit einem Klick der rechten Maustaste auf den gewünschten Ordner, „Freigabe und Sicherheit“ auswählen, den Link „Klicken sie hier, wenn sie...“ anklicken, „Dateifreigabe einfach aktivieren“ auswählen und die Daten eingeben wie hier zu sehen.
Jetzt zur Sicherheit noch den Rechner neu starten. Die Netzwerkkonfiguration für XP sollte damit abgeschlossen sein.
Windows Vista
Arbeitsgruppe
Nachdem der Rechner korrekt mit dem Router verbunden ist und ein Benutzerkonto mit Passwort, wie in den Voraussetzungen erklärt, angelegt wurde, kümmern wir uns um die Arbeitsgruppe. Diese wird wie hier ersichtlich eingestellt.
IP-Einstellung
Die Netzwerkkarte wird auf „automatisch beziehen“ eingestellt, damit sie vom Router (DHCP) eine IP bekommt.
Feste (statische) IPs finde ich persönlich zweckmäßiger, der Einfachheit halber verwende ich hier aber automatische (dynamische) IPs. Sollten aus irgendwelchen Gründen doch statische IPs erwünscht oder erforderlich sein, wird diese Vorgehensweise separat in Punkt 3.3 dieser Anleitung erklärt.
Dateifreigabe
Die Dateifreigabe findet man im Netzwerk- und Freigabecenter.
Das Netzwerk- und Freigabecenter sollte genau so konfiguriert werden, wie hier zu sehen. "Freigabe des öffentlichen Ordners" auf "AUS" und "Kennwortgeschütztes Freigeben" auf "AUS". Ferner MUSS oben "Privates Netzwerk" eingestellt werden, NICHT "Öffentliches Netzwerk". Die "Netzwerkerkennung" auf "AN" stellen, das ändert sich unter Umständen dann auf "Benutzerdefiniert" (Grund unbekannt).
Vista unterscheidet die Einstellungen von "Privates Netzwerk" und "Öffentliches Netzwerk". Sollte man vergessen haben, die Einstellung auf "Privat" zu ändern und dies erst später nachholen, muß man auch alle darunterliegenden Optionen neu einstellen. Diese werden sonst wieder auf die Ursprungswerte zurückgesetzt. Auch bereits getätigte Einstellungen in der Vista-Firewall sind davon betroffen.
Ordnerfreigabe
Nun muss noch der oder die gewünschte/n Ordner freigegeben werden. Dieses geschieht mit einem Klick der rechten Maustaste auf den gewünschten Ordner, „Freigabe“ auswählen, oben den Benutzer „Jeder“ hinzufügen und diesen dann mit der Berechtigungssebene „Mitbesitzer“ ausstatten.
Jetzt zur Sicherheit noch den Rechner neu starten. Die Netzwerkkonfiguration für Vista sollte damit abgeschlossen sein.
statische IP-Adressen
Für die Vergabe von festen (statischen) IPs brauchen wir die IP-Adresse des jeweiligen Routers. Diese ist dem Router-Handbuch zu entnehmen. Die ersten drei Blöcke der Router-IP müssen mit den ersten 3 Blöcken der Rechner-IPs identisch sein. Der vierte Block muss sich auf allen Rechnern unterscheiden.
Beispiel:
Die IP-Adressen werden folgendermaßen eingegeben:
Die IPs müssen so in die farbigen Felder des rechten Bildes eingefügt werden, wie im darüber liegenden Beispiel markiert.
Diese Vorgehensweise ist bei XP und Vista identisch. Dabei gibt es noch zu beachten, dass, sollten statische und dynamische IPs gleichzeitig verwendet werden, sich die jeweiligen IP-Bereiche nicht überschneiden. Genauere Infos dazu sollten aber ebenfalls im Router-Handbuch zu finden sein.
Ergebnis
Alle XP/Vista-Rechner, die konfiguriert und mit dem Router verbunden wurden wie hier beschrieben, sollten sich untereinander finden und auch untereinander zugreifen können. Unter XP läuft das über die „Netzwerkumgebung“, unter Vista über das „Netzwerk- und Freigabecenter“.
bekannte Probleme
Sollte der Zugriff auf einen der Rechner nicht funktionieren, kann es helfen, auch die Windows-Firewall zu deaktivieren.
Ein weiterer Fehler kann auftreten, wenn in den Vista-Einstellungen IPv6 aktiv ist. Zum Test einfach den Haken dort entfernen. Zu sehen im Bild "Vista - IP-Einstellung".
Sicherheitshinweis
In diesem Text habe ich mehrfach dazu geraten, Antivirus-Software und Firewalls zu deaktivieren. Dieses ist natürlich nur sinnvoll, um erstmal die Funktion des gerade eingerichteten Netzwerkes zu gewährleisten. Sollte eines dieser Programme nach der Wieder-Installation den Netzwerkzugriff behindern, muss es halt entsprechend konfiguriert werden. Ich möchte unbedingt davon abraten, sich ohne Firewall (Router) und Antivirus-Software im Internet zu bewegen.