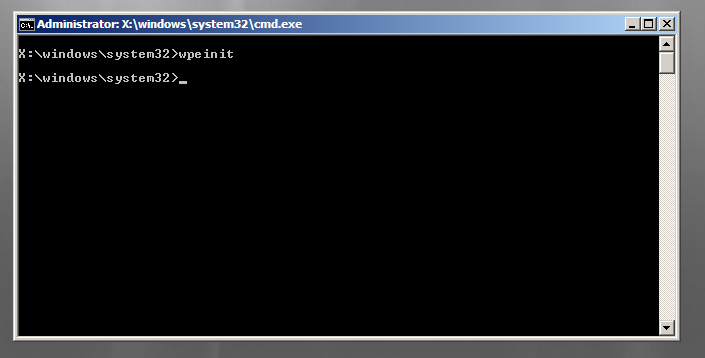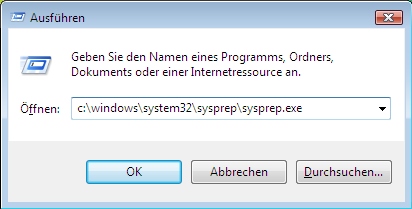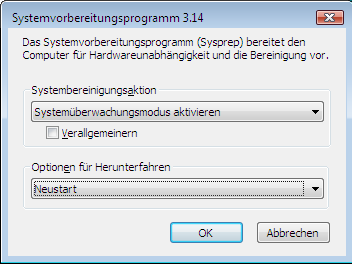Vista Image anlegen: Unterschied zwischen den Versionen
Peter (Diskussion | Beiträge) K |
|||
| Zeile 90: | Zeile 90: | ||
Wir befinden uns im so genannten "Überwachungsmodus". Damit können Windows zusätzliche Treiber oder Anwendungen hinzugefügt werden. Wir klicken auf "OK". Sysprep beginnt seine Arbeit und startet den Rechner neu. '''Achtung: Im weiteren Verlauf muss das Fenster immer sichtbar sein und darf nicht beendet werden!''' | Wir befinden uns im so genannten "Überwachungsmodus". Damit können Windows zusätzliche Treiber oder Anwendungen hinzugefügt werden. Wir klicken auf "OK". Sysprep beginnt seine Arbeit und startet den Rechner neu. '''Achtung: Im weiteren Verlauf muss das Fenster immer sichtbar sein und darf nicht beendet werden!''' | ||
| − | |||
| − | |||
| − | |||
| − | |||
Version vom 6. Januar 2009, 22:51 Uhr
Im Laufe der Zeit nutzt sich Windows Vista "ab" und es ist sinnvoll, das System frisch zu installieren. Allerdings ist der Aufwand sehr groß, denn zum einen muss das System installiert werden und im Anschluss alle Programme, etc. Dieser Artikel zeigt, wie man sich ein Image anlegt. Benutzer von Vista Ultimate haben für diese Aufgabe eine grafische Bedienerführung. Unter Vista Home Premium ist das auf diesem Wege so nicht möglich. Dieser Artikel erklärt, wie man das Image anlegt und es zurückspielt.
Inhaltsverzeichnis
Under Construction
Bitte beachten: Dieser Artikel ist inhaltlich noch nicht vollständig. Er wird fortgesetzt.
Voraussetzungen und Hinweise
Es werden Windows Preinstallation Environment (WinPE), das Windows Automated Installation Kit (WAIK) für Windows Vista SP1 und die Windows Vista SP1 Produkt-DVD als Retailversion benötigt, wie man sie im Handel findet. WinPE wird mittels WAIK erstellt und auf CD gebrannt. Sollte die Vista-Retail Produkt-DVD nicht vorhanden sein, so kann man sich diese von einem Bekannten für diese Prozedur ausleihen. Die Erstellung der WinPE-CD ist nur einmal notwendig.
Windows Preinstallation Environment
WAIK herunterladen und installieren
WinPE wird mittels des WAIK erzeugt. Das WAIK findet sich hier zum Herunterladen. Es handelt sich um eine 1,2 GB große .iso-Datei, die zunächst auf DVD gebrannt werden muss, bevor das WAIK installiert werden kann.
WAIK benutzen
Es ist ratsam, alle nachfolgenden Befehle von Hand einzugeben. Ein Kopieren und Einfügen kann zu Fehlern führen!
Nach der Installation befindet sich im Startmenü der Eintrag "Microsoft Windows AIK". Wir benötigen WinPE und starten "Windows PE Tools-Eingabeaufforderung". Es handelt sich dabei um eine Eingabeaufforderung, in die nachfolgenden Befehle alle eingegeben werden müssen.
WinPE erzeugen
Zunächst erzeugen wir ein Verzeichnis mit den wichtigsten Dateien, die für WinPE notwendig sind. Dazu geben wir folgenden Befehl ein:
copype.cmd x86 c:\winpe_x86
Je nach Prozessorarchitektur kann x86 gegen amd64 oder ia64 getauscht werden. Nachfolgend wird davon ausgegangen, dass das WAIK nach C:\Programme\Windows AIK installiert wurde und ein WinPE für einen x86-System erstellt wird. Diese Angaben können auf Wunsch geändert werden.
Jetzt kopieren wir das Tool "Imagex.exe", welches später das Image anlegt bzw. zurückspielt.
copy “c:\programme\Windows AIK\Tools\x86\imagex.exe” c:\winpe_x86\iso
Als nächstes laden wir die Datei wimscript.zip herunter und entpacken sie nach c:\winpe_x86\iso. WimScript.ini veranlasst ImageX einige Dateien bei der Aufzeichnung zu überspringen. Die Datei ist bereits vorkonfiguriert und enthält z.B. den Papierkorb, der nicht mit aufgezeichnet werden soll.
Nun kopieren wir "Bootsect.exe". Sie schreibt den Bootsektor für Windows Vista auf die Festplatte. Der Befehl lautet:
copy “C:\Programme\Windows AIK\Tools\PETools\x86\Bootsect.exe” c:\winpe_x86\iso
Wir benötigen weitere Dateien, die sich leider nicht ganz so einfach beziehen lassen. Wir erstellen zwei neue Verzeichnisse, z.B. C:\Boot und darin das Verzeichnis "mount". Wir legen die Vista Produkt-DVD ein und kopieren die Datei "X:\sources\boot.wim", wobei X das DVD-Laufwerk darstellt. Wir geben folgenden Befehl ein, der den Zugriff auf den Inhalt der .wim-Datei ermöglicht und uns zu den benötigten Dateien führt:
c:\winpe_x86\iso\imagex.exe /mountrw /boot c:\boot\boot.wim 1 c:\boot\mount
Wir geben folgende Befehle ein:
copy C:\Boot\Mount\Windows\System32\bootrec.exe c:\boot copy C:\Boot\Mount\Windows\System32\de-de\bootrec.exe.mui c:\boot copy C:\Boot\Mount\Windows\System32\wer.dll c:\boot
Damit haben wir unsere Dateien, die noch an die richtige Stelle kopiert werden müssen. Zunächst schließen wir aber wieder die Boot.wim mit folgendem Befehl:
c:\winpe_x86\iso\imagex.exe /unmount /commit c:\boot\mount
Damit die Dateien an die richtige Stelle gelangen, öffnen verschaffen wir uns Zugang zu den Dateien der späteren WinPE-CD:
c:\winpe_x86\iso\imagex.exe /mountrw /boot C:\winpe_x86\winpe.wim 1 C:\winpe_x86\mount
Jetzt kopieren wir die Dateien an die richtige Stelle. Dazu geben wir folgende Befehle ein:
copy C:\Boot\bootrec.exe C:\winpe_x86\mount\Windows\System32 copy C:\Boot\bootrec.exe.mui C:\winpe_x86\mount\Windows\System32\de-de copy C:\Boot\wer.dll C:\winpe_x86\mount\Windows\System32
Wir schließen den Zugang zur WinPE-CD mit folgendem Befehl:
c:\winpe_x86\iso\imagex.exe /unmount /commit C:\winpe_x86\mount
Da wir das Verzeichnis C:\Boot nicht mehr benötigen, kann es gelöscht werden.
Abschließend erstellen wir nun ein bootbares WinPE-Medium. Wir geben dazu folgenden Befehl ein:
oscdimg -n –bc:\winpe_x86\etfsboot.com c:\winpe_x86\ISO c:\winpe_x86\winpe_x86.iso
Wenn alles ordnungsgemäß funktioniert hat, begrüßt uns WinPE - nachdem wir nach dem Start von CD eine belibiege Taste gedrückt haben - mit folgendem Bild:
Die WinPE-CD kann nun regelmäßig verwendet werden und muss nicht noch einmal erneut erstellt werden.
Windows Vista-Image anlegen
Bevor ein Image angelegt werden kann, muss zunächst Windows Vista installiert werden. Dies lässt sich am besten bei einer Neuinstallation machen, da das System frisch ist. Wir installieren also Windows Vista wie gewohnt und legen ein Konto an. Sobald wir das erste Mal den Desktop sehen, geben wir unter "Start", "Ausführen" folgenden Befehl ein:
Wir stellen im Dialog die folgenden Optionen ein:
Wir befinden uns im so genannten "Überwachungsmodus". Damit können Windows zusätzliche Treiber oder Anwendungen hinzugefügt werden. Wir klicken auf "OK". Sysprep beginnt seine Arbeit und startet den Rechner neu. Achtung: Im weiteren Verlauf muss das Fenster immer sichtbar sein und darf nicht beendet werden!